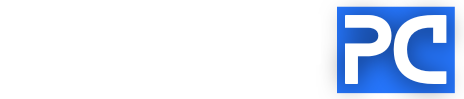How to Screenshot on a Gateway Laptop: A Comprehensive Guide
In today’s digital age, taking screenshots is essential for various tasks, from capturing important information to sharing moments on social media. Gateway laptops are known for their versatility and user-friendly design, making them popular for work and leisure. If you own a Gateway laptop and wonder how to take screenshots efficiently, you’ve come to the right place. In this comprehensive guide, we’ll explore the various methods to screenshot on a Gateway laptop.
How to take Screenshots
Method 1: Using Keyboard Shortcuts
One of the quickest ways to capture your screen is using keyboard shortcuts. Gateway laptops typically use the Windows operating system, so these shortcuts are aligned with Windows commands.
Step 1: Capture the Entire Screen
- Press the “PrtScn” or “Print Screen” key. This will capture the entire screen, including all open windows.
Step 2: Save the Screenshot
- Open a photo editing software (e.g., Paint, Adobe Photoshop, or even Microsoft Word).
- Press “Ctrl” + “V” to paste the screenshot.
- Save the image by clicking “File” > “Save” and choosing the desired format (JPEG, PNG, etc.).
Step 3: Access the Screenshot
- Your screenshot is now saved in the destination folder you specified.
Method 2: Snipping Tool (Windows 7/8) or Snip & Sketch (Windows 10/11)
If you prefer a more precise screenshot method or are using an older version of Windows, you can use the Snipping Tool or Snip & Sketch.
Step 1: Open the Snipping Tool (Windows 7/8) or Snip & Sketch (Windows 10/11)
- Search for “Snipping Tool” or “Snip & Sketch” in the Windows search bar and open the application.
Step 2: Capture a Custom Area
- In the Snipping Tool, click “New,” then select the area you want to capture.
- In Snip & Sketch, click “New” and select the site, and the screenshot will be automatically saved.
Step 3: Save the Screenshot
- After capturing the desired area, you can save the screenshot using the available options within the tool.
Method 3: Using the Windows + Shift + S Shortcut (Windows 10/11)
Windows 10 and 11 have introduced a convenient screenshot shortcut for those who want a quick capture of part of their screen.
Step 1: Press Windows + Shift + S
- This will open a small menu at the top of your screen with different capture options.
Step 2: Select the Capture Mode
- Choose between rectangular, freeform, window, or full screen.
Step 3: Capture and Save
- Click and drag to select the area you want to capture.
- The screenshot will be copied to your clipboard and saved to the Screenshots folder in your Pictures library.
Frequently Asked Questions (FAQs):
Q: Where can I find my screenshots on a Gateway laptop?
A: Screenshots taken using the PrtScn key are saved in the clipboard and can be pasted into image editing software. Screenshots taken with Snipping Tool or Snip & Sketch can be saved to your desired location when prompted.
Q: Can I edit my screenshots on a Gateway laptop?
A: You can edit your screenshots using image editing software like Paint, Photoshop, or other third-party applications.
Q: How do I screenshot a specific window or application?
A: To capture a specific window, press Alt + PrtScn. This captures only the active window and copies it to the clipboard.
Q: What if my Gateway laptop is using a different operating system?
A: You may have different screenshot methods if your laptop uses an OS other than Windows. Consult the user manual or online resources for specific instructions.
Conclusion
Capturing screenshots on a Gateway laptop is a straightforward process, thanks to the various methods and keyboard shortcuts provided by the Windows operating system. Whether you need a full-screen shot or a customized snip, this guide covers you. Experiment with these methods to find the one that suits your needs best, and soon, you’ll be screenshot-savvy with your Gateway laptop.