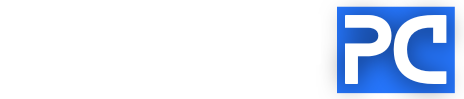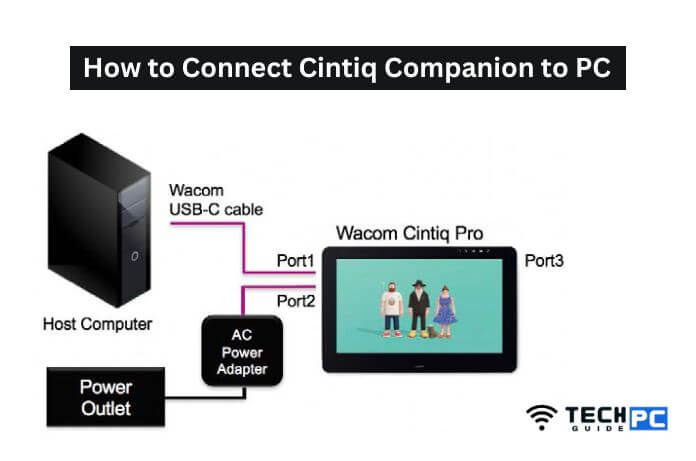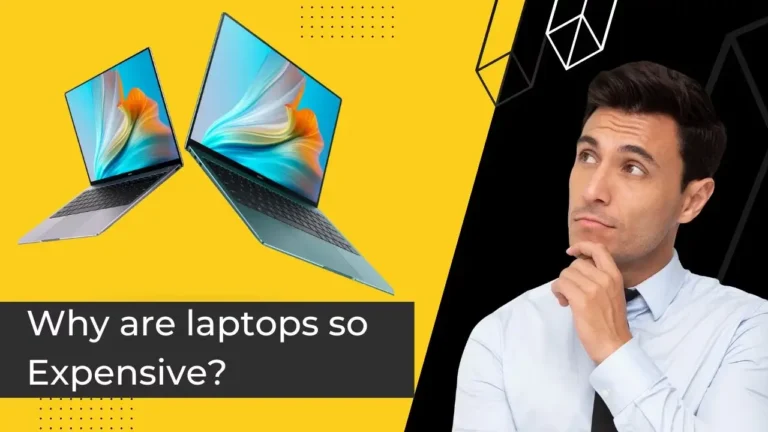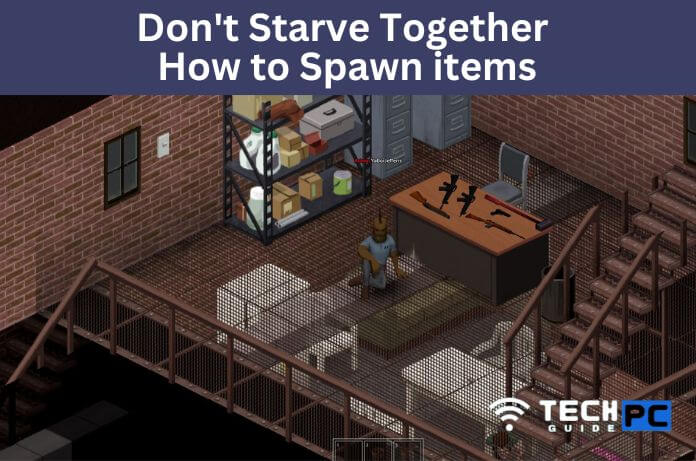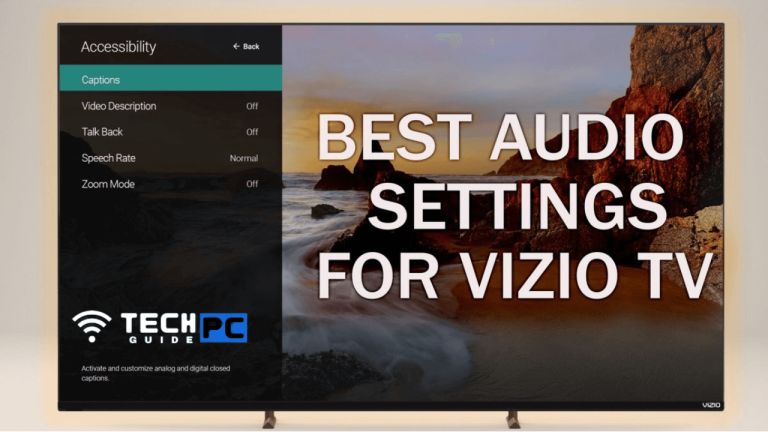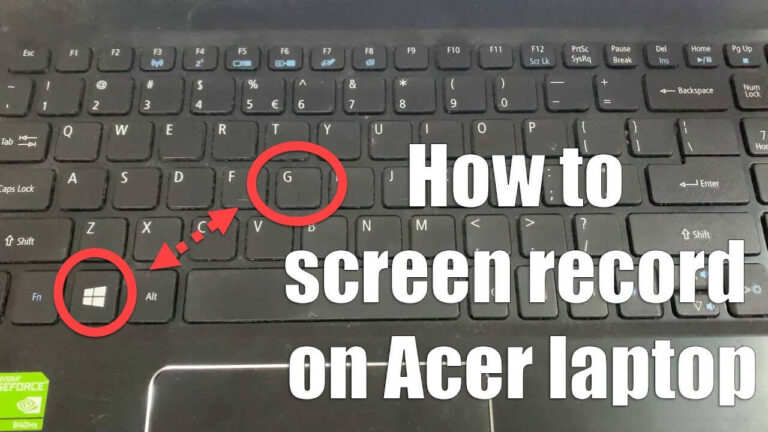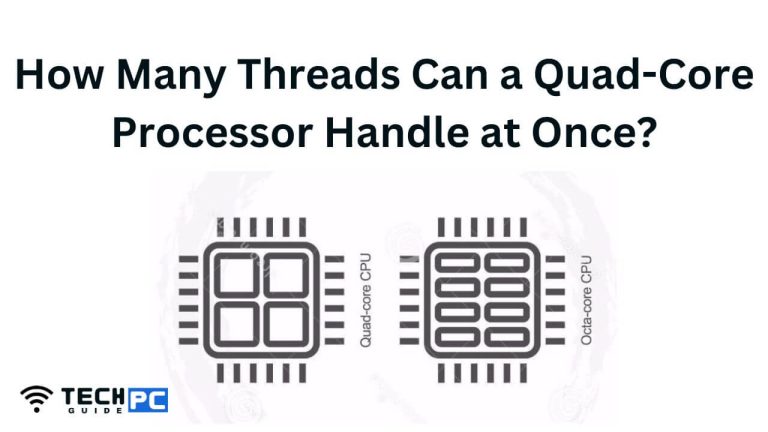How To Connect Cintiq Companion To PC [Step-by-step Guide 2023]
The Wacom Cintiq Companion is a powerful and versatile drawing tablet that allows artists and designers to create digital art on the go, using a variety of software and apps. To connect the Cintiq Companion to a PC, you will need to use the included USB cable to connect the tablet to your computer.
Once the tablet is connected, you may need to install any necessary drivers or software, depending on your operating system and the specific model of Cintiq Companion that you have.
Once the connection is established, you can begin using your Cintiq Companion as an extended display, or as a standalone device for creating digital art.
Connecting the Wacom Cintiq Pro 13 and 16 to your computer
How To Connect Cintiq Companion To PC
Step 1: Gather the necessary equipment. You will need your Wacom Cintiq Companion, a USB cable, and your PC or laptop.
Step 2: Connect the USB cable to the Cintiq Companion. Locate the USB port on the tablet and plug one end of the cable into it.
Step 3: Connect the other end of the USB cable to your PC or laptop. The USB port is typically located on the side or back of your computer.
Step 4: Turn on your Cintiq Companion. Press the power button to turn on the tablet.
Step 5: Install any necessary drivers or software. Depending on your operating system and the specific model of Cintiq Companion that you have, you may need to install additional software or drivers to connect the tablet to your PC.
Step 6: Configure the settings on your PC. Once the drivers and software are installed, you may need to adjust the settings on your computer to configure the Cintiq Companion as an extended display or as a standalone device.
Step 7: You are now ready to use your Cintiq Companion as an extended display or as a standalone device for creating digital art.
Note:
- Depending on your operating system, your computer may automatically install the necessary drivers and software, and you may not need to take any additional steps.
- Make sure your PC is updated before connecting your Cintiq Companion.
- Check your Cintiq Companion’s manual for more detailed instructions specific to your device.
Recommended: how to shift lock on chromebook roblox
What do I need to connect a Wacom Cintiq Companion to my PC?
You will need the Wacom Cintiq Companion, a USB cable, and your PC or laptop.
Do I need to install any software or drivers to connect my Cintiq Companion to my PC?
It depends on your operating system and the specific model of Cintiq Companion that you have. Some models may require additional software or drivers to be installed in order to connect the tablet to your PC.
Can I use my Cintiq Companion as a standalone device or do I have to use it as an extended display?
You can use your Cintiq Companion as either a standalone device or as an extended display, depending on your preferences and the specific settings that you configure on your PC.
How do I configure the settings on my PC to use my Cintiq Companion?
The specific steps for configuring the settings will depend on your operating system and the specific model of Cintiq Companion that you have. You may need to adjust settings in the control panel or display settings on your computer to set up the Cintiq Companion as an extended display or as a standalone device.
My Cintiq Companion is not connecting to my PC, what should I do?
Make sure that the USB cable is securely connected to both the Cintiq Companion and your PC. Check that the tablet is powered on. Make sure that your PC is updated and try to re-install the drivers if necessary. If the problem persists, contact Wacom customer support for further assistance.
Do I need to update my PC before connecting my Cintiq Companion?
It is recommended to make sure your PC is updated before connecting your Cintiq Companion. This will help ensure that your computer has the necessary drivers and software to connect the tablet.