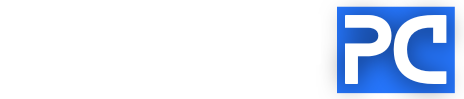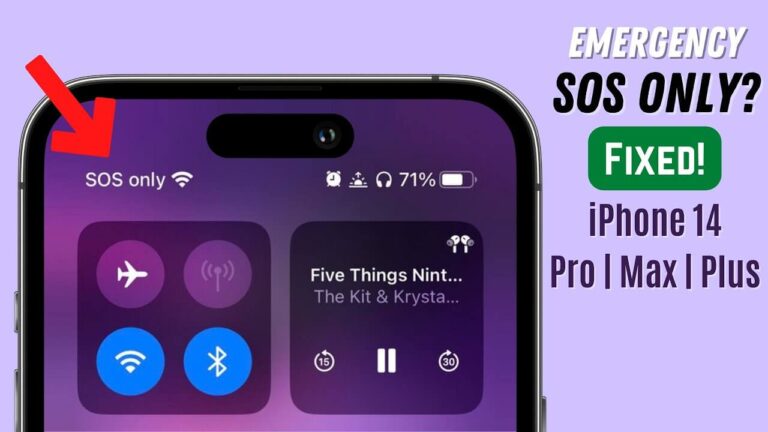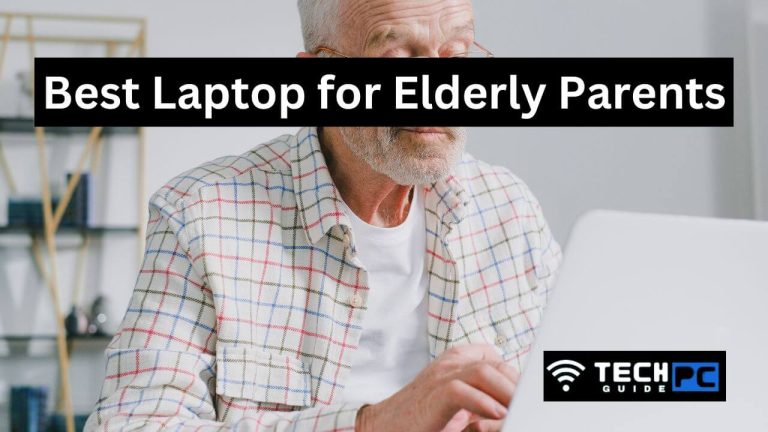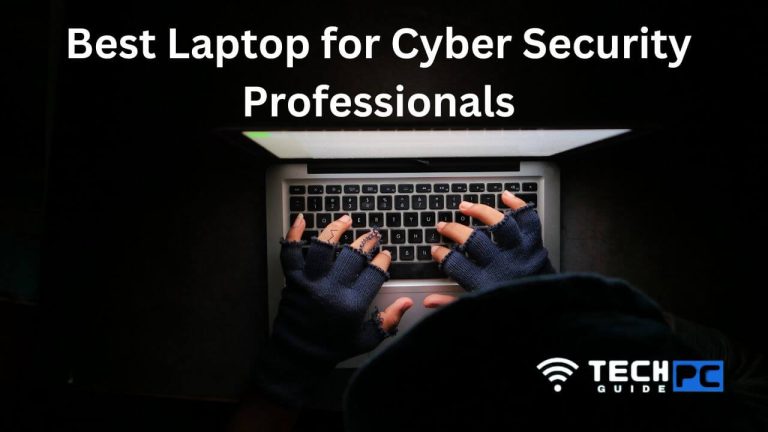Unleash Your Creativity: A Comprehensive Guide on How to Draw on Your Laptop
In this digital age, the boundaries of art and creativity have expanded beyond the canvas and paper. With the advent of technology, anyone can become a digital artist, all you need is a laptop and the desire to create. Drawing on your laptop is not only an exciting endeavor but also a highly accessible one. In this comprehensive guide, we will walk you through the steps and techniques required to master the art of drawing on your laptop.
Drawing on your laptop can be a rewarding and versatile skill. Whether you’re an aspiring artist, a professional designer, or simply looking for a new hobby, this guide will help you get started. We’ll cover essential topics, tools, and techniques, ensuring that you can unleash your creativity and produce stunning digital artwork.
Key Takeaway:
Learn to draw on your laptop with this comprehensive guide. From choosing the right hardware and software to mastering digital drawing techniques, coloring, shading, special effects, and sharing your artwork, unleash your creativity in the digital realm.
Question: What are the essential hardware and software requirements for drawing on a laptop?
Answer: To start drawing on your laptop, ensure it has good graphics capabilities, at least 8GB of RAM, and a powerful processor. Invest in a stylus or digital pen compatible with your device and choose drawing software that suits your needs and budget.
1. Choosing the Right Hardware and Software
Laptop Specifications
To start drawing on your laptop, you’ll need a machine with sufficient processing power and memory. Look for laptops with good graphics capabilities, at least 8GB of RAM, and a powerful processor. This will ensure that your laptop can handle the demands of graphic design software.
Stylus and Digital Pen Compatibility
Invest in a stylus or digital pen that is compatible with your laptop. These tools simulate the feeling of drawing with a traditional pencil or brush, providing precise control over your artwork.
Drawing Software Options
There are several drawing software options available, ranging from free tools like Krita and GIMP to professional-grade software like Adobe Photoshop and Corel Painter. Choose the one that best suits your needs and budget.
2. Mastering the Basics of Digital Drawing
Understanding Layers and Brushes
Layers allow you to work on different aspects of your drawing separately, while brushes determine the stroke’s size, texture, and opacity. Learning to manage these aspects is essential for digital drawing.
Practicing Hand-Eye Coordination
Drawing on a digital canvas might feel different at first. Practice hand-eye coordination by sketching simple shapes and lines until you get comfortable with the tools.
Exploring the Digital Canvas
Get acquainted with your drawing software’s workspace. Learn to adjust canvas size, resolution, and orientation to suit your project’s needs.
3. Learning to Sketch and Outline
Sketching Techniques
Start by creating a rough sketch of your idea. Use light strokes to outline the main shapes and structures, and don’t worry about perfection at this stage.
Utilizing Pressure Sensitivity
Most digital pens offer pressure sensitivity, which allows you to vary line thickness and opacity by altering the pressure you apply. Practice using this feature for more dynamic and expressive lines.
Outlining Your Drawings
Once you’re satisfied with your sketch, use the outlining tools to define the shapes and add details to your artwork. You can make use of the pen tool or brush tool for this step.
4. Coloring and Shading Techniques
Selecting and Mixing Colors
Experiment with the color palette provided by your software. Learn to select, mix, and save custom colors for your artwork.
Gradient and Blending Modes
Apply gradients and blending modes to add depth and realism to your drawings. These tools help you achieve smooth transitions between colors and shading.
Adding Depth with Shading
Shading is crucial in digital art. Learn to use different brushes and techniques to create shadows and highlights, adding dimension to your artwork.
5. Special Effects and Filters
Applying Filters for Unique Effects
Experiment with filters to create unique effects, such as adding a vintage look or a watercolor texture to your artwork.
Creating 3D and Perspective Illusions
Learn how to use shading and perspective to create 3D illusions and make your artwork visually engaging.
Adding Textures and Patterns
Enhance your drawings by applying textures and patterns to different elements. This can give your art a distinctive and captivating look.
Enhancing Your Drawings with Detailed Elements
Add intricate details to make your artwork visually rich and engaging. These details can serve as focal points or tell a story within your artwork.
6. Sharing and Publishing Your Art
Exporting and Saving Your Artwork
Once your artwork is complete, save it in a high-resolution format to maintain its quality. Choose a suitable file type such as JPEG, PNG, or PSD, depending on your intended use.
Uploading Your Creations to Online Platforms
Share your art with the world by uploading it to online platforms like Instagram, DeviantArt, or Behance. Building an online presence can help you connect with other artists and potential clients.
Getting Feedback and Recognition
Engage with the online art community and seek feedback on your work. Participating in art challenges, contests, and exhibitions can help you gain recognition and improve your skills.
FAQs about Drawing on Your Laptop
Q: Do I need an expensive laptop to start drawing?
A: You don’t need the most expensive laptop, but one with decent graphics capabilities, at least 8GB of RAM, and a powerful processor is recommended for a smoother drawing experience.
Q: Which software is best for beginners?
A: There are free options like Krita and GIMP, while professionals often use Adobe Photoshop and Corel Painter. Choose one that aligns with your skill level and budget.
Q: Can I use a regular mouse for digital drawing?
A: While you can use a regular mouse, it’s not ideal for precise and natural drawing. Investing in a stylus or digital pen is recommended.
Q: How do I choose the right brush for shading?
A: Experiment with different brushes in your software to find the one that suits your shading needs. Brushes with varying opacity and flow settings work well for shading.
Related Query:
- how to draw on laptop without touchscreen
- how to draw on laptop with pen
- how to draw in laptop windows 10
- how to draw on laptop with mouse
- how to draw on computer with pen
- how to draw on a laptop touchpad
- digital drawing on laptop
- drawing in laptop app
- OTT Platform: What is OTT Full Form, Meaning, Popular OTT Platforms, and More - July 6, 2024
- Mastering the Art of Knife Throwing in MM2 on Your Laptop - June 1, 2024
- How to Screen Record on Acer Laptop? - June 1, 2024