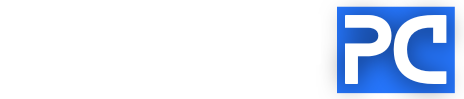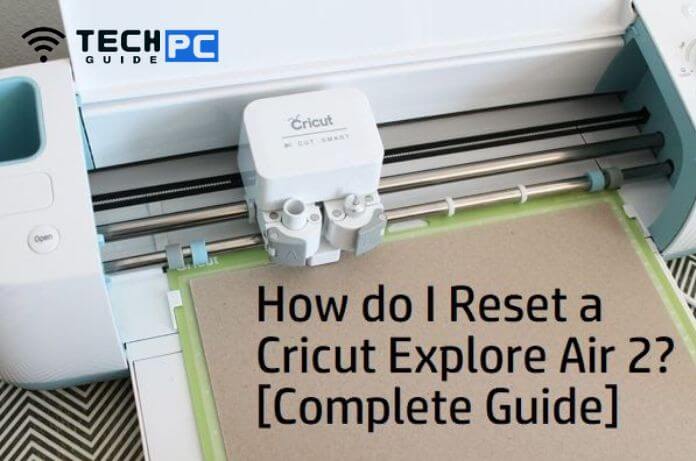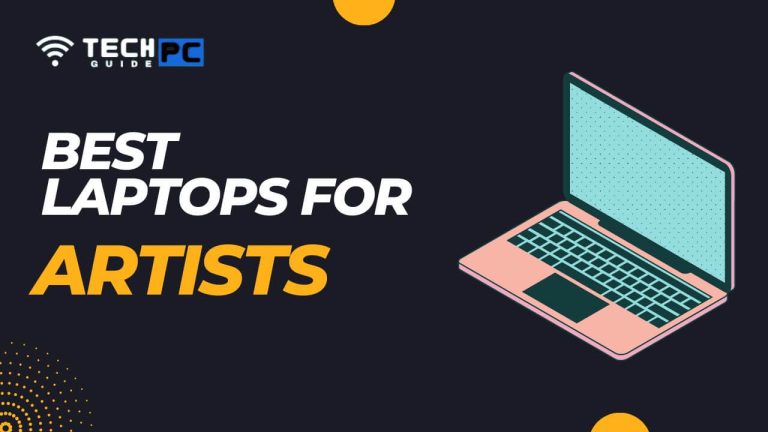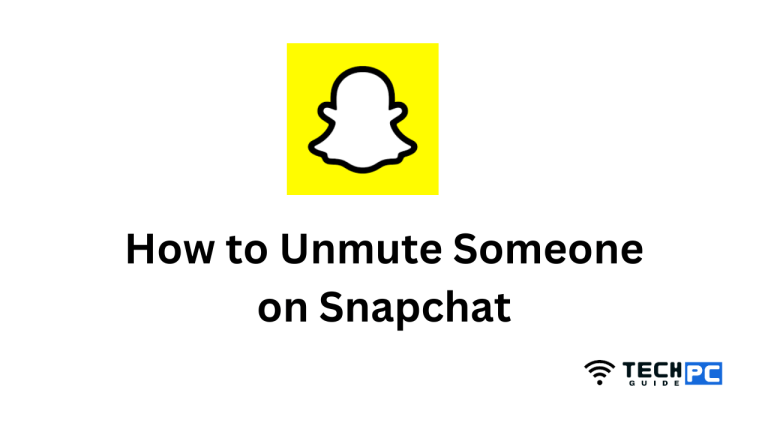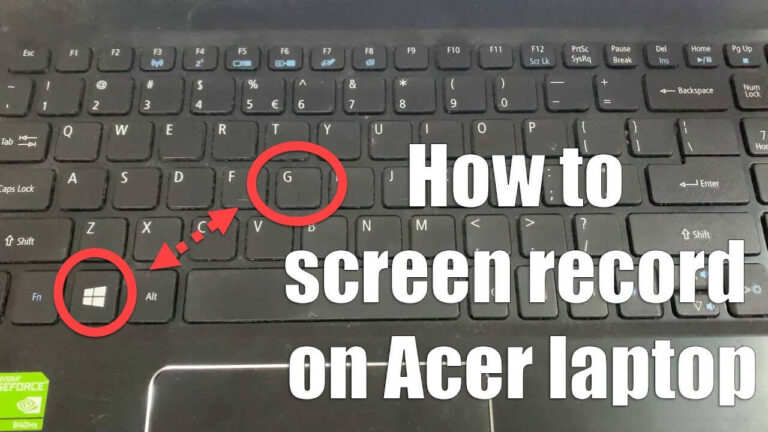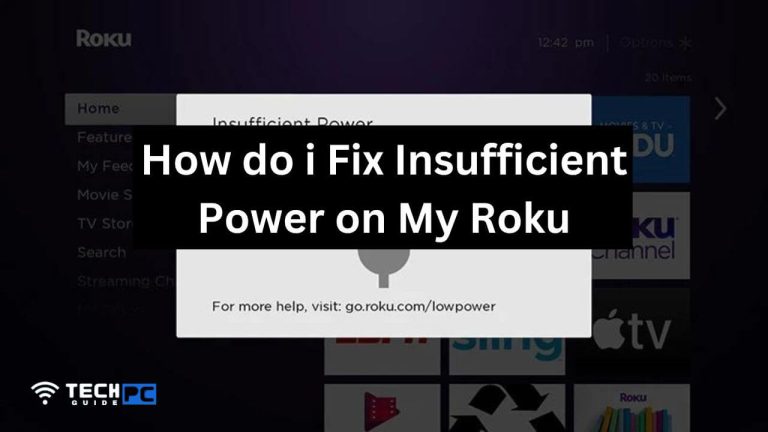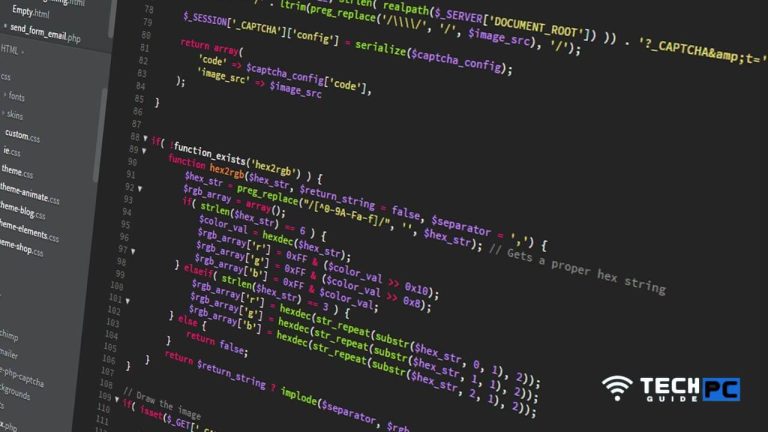How to Reset a Cricut Explore Air 2 [Step-by-step Guide 2023]
Welcome to our guide on how to reset the Cricut Explore Air 2. The Cricut Explore Air 2 is a powerful cutting machine that can be used to create a wide variety of projects, from paper crafts to fabric projects. However, sometimes it may be necessary to reset the device to fix any issues or to restore its settings to factory defaults.
In this guide, we will walk you through the steps on how to properly reset your Cricut Explore Air 2. So, whether you’re experiencing technical difficulties or just want to start fresh, this guide has got you covered.
How to Reset a Cricut Explore Air 2: Video Guide
How To Calibrate Your Cricut Maker and Explore Air 2
- First, make sure that your Cricut Explore Air 2 is turned off and unplugged from the power source.
- Next, press and hold down the “Menu” button on the control panel of the Cricut Explore Air 2.
- While still holding down the “Menu” button, plug the power cord back into the Cricut Explore Air 2.
- Release the “Menu” button once the Cricut Explore Air 2 starts up.
- The device will now enter into the “Factory Reset” mode. It will display the message “Resetting” on the screen.
- Wait for the device to finish resetting. This may take a few minutes.
- Once the reset is complete, the Cricut Explore Air 2 will automatically turn off.
- Turn the device back on and you will see the “Welcome” screen. Follow the on-screen instructions to set up the device again.
- Finally, connect your Cricut Explore Air 2 to your computer and update the firmware if prompted to do so. This will ensure that your machine is running the latest software version.
Note:
*Resetting your Cricut Explore Air 2 will erase all saved settings, custom settings, and user preferences.
*It is recommended to take a backup of your files before you start resetting your device.
Following these steps will properly reset your Cricut Explore Air 2 and restore it to its factory defaults. This should fix any issues you may be experiencing and allow you to set up your device again as if it were new. If you continue to experience problems after resetting your device, please contact Cricut support for further assistance.
Recommended: how to eject usb from chromebook
Why do I need to reset my Cricut Explore Air 2?
There are several reasons why you may need to reset your Cricut Explore Air 2, such as: fixing technical issues, restoring the device to its factory defaults, or troubleshooting connectivity problems.
Will resetting my Cricut Explore Air 2 erase my saved projects?
Yes, resetting your Cricut Explore Air 2 will erase all saved settings, custom settings, and user preferences, including any saved projects. It is recommended to take a backup of your files before you start resetting your device.
Can I reset my Cricut Explore Air 2 using the software?
No, the Cricut Explore Air 2 cannot be reset using the software, it must be reset using the physical buttons on the device as described in the guide.
Will resetting my Cricut Explore Air 2 fix all problems?
Resetting your Cricut Explore Air 2 can help fix some problems, but it may not fix all issues. If you continue to experience problems after resetting your device, please contact Cricut support for further assistance.
Will I need to set up my Cricut Explore Air 2 again after resetting it?
Yes, after resetting your Cricut Explore Air 2, you will need to set it up again and connect it to your computer and update the firmware if prompted to do so. This will ensure that your machine is running the latest software version.
Can I reset my Cricut Explore Air 2 when it is connected to my computer?
It is recommended to unplug the device from the computer and power source before resetting the device.