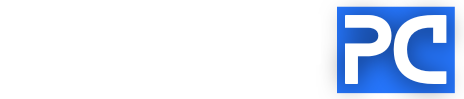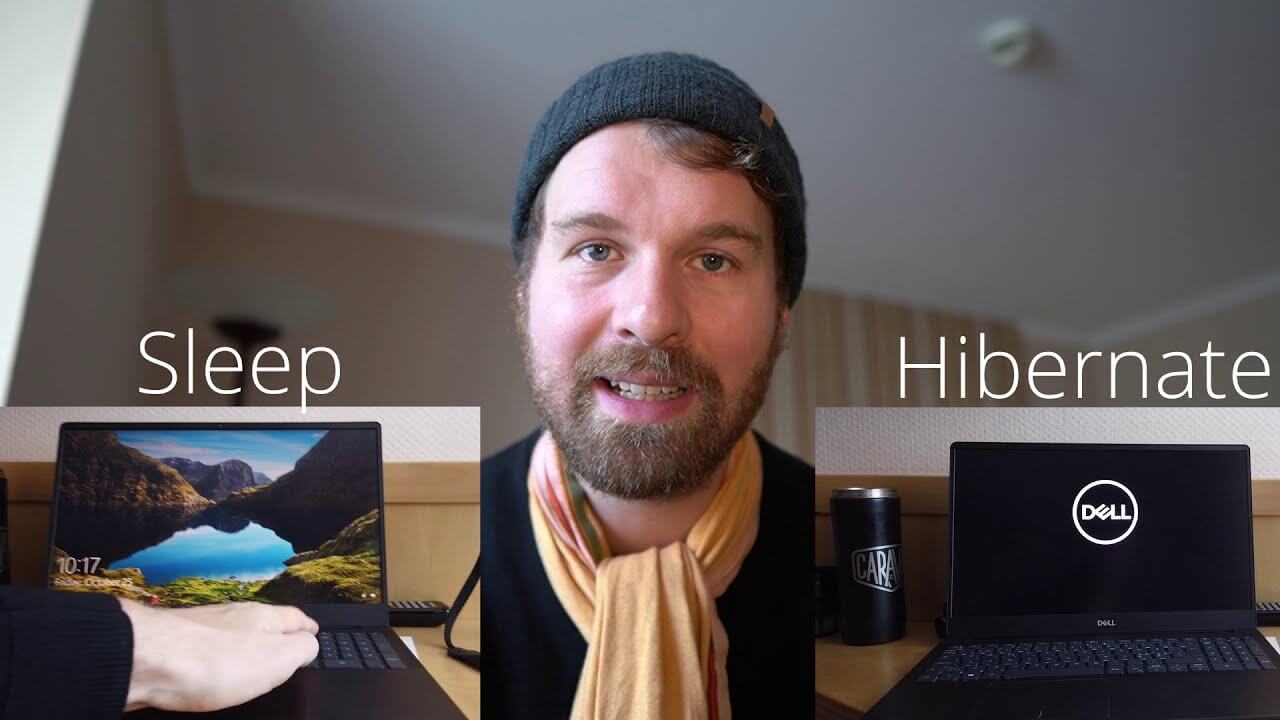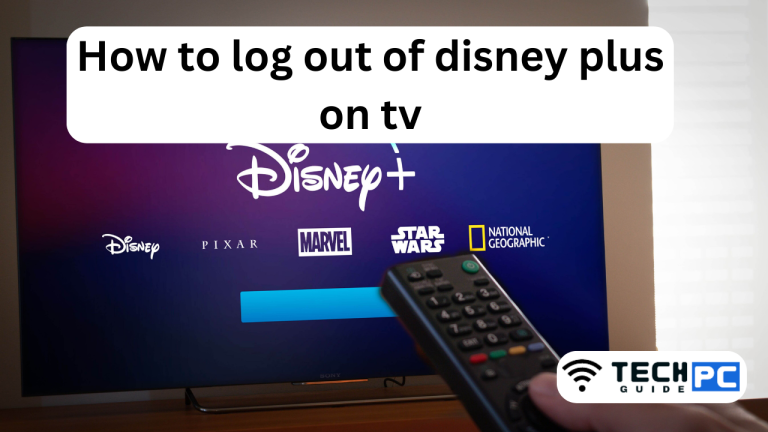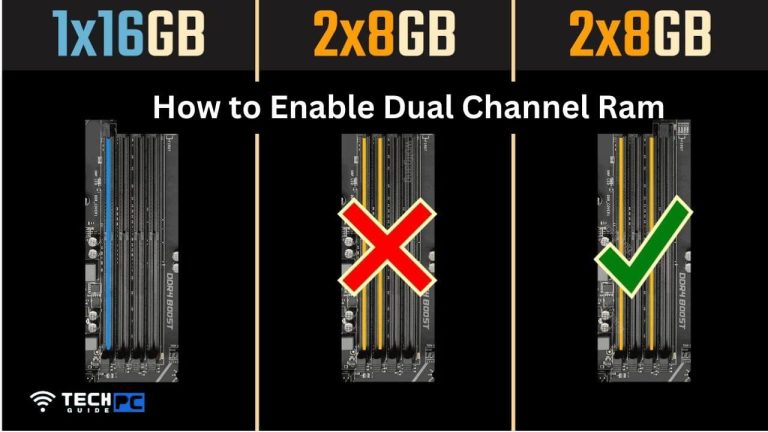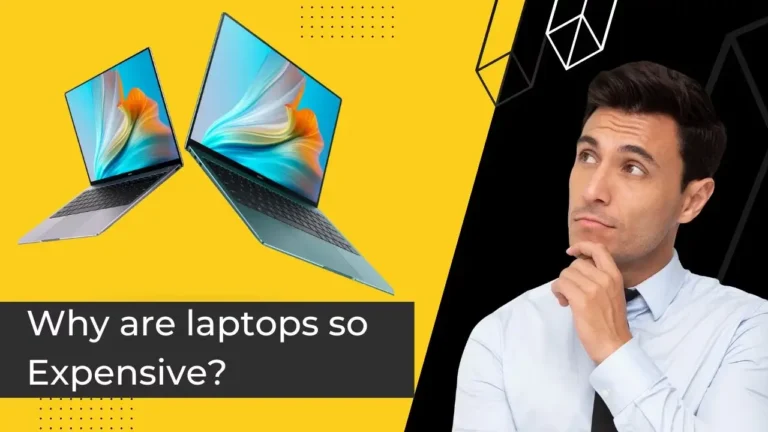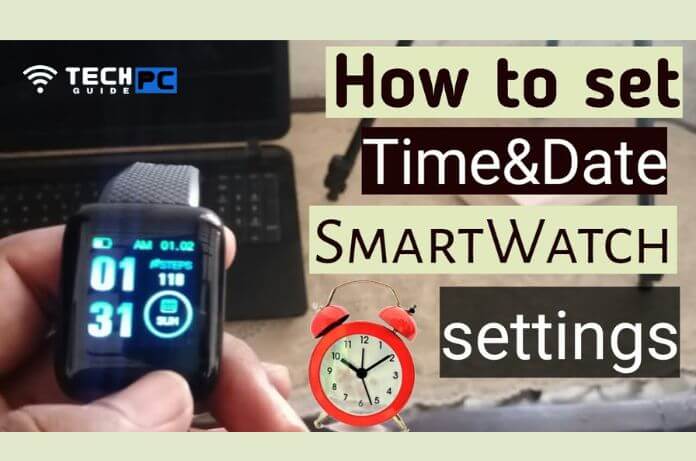How to Wake Up Your Dell Laptop: A Comprehensive Guide
In the fast-paced digital world we live in today, laptops have become an integral part of our daily lives. Whether it’s for work, entertainment, or staying connected with loved ones, laptops are essential tools for modern living. Dell, a renowned technology company, has been a trusted name in the industry, producing a wide range of laptops catering to various user needs. However, there may be times when you find yourself wondering how to wake up your Dell laptop from sleep mode. Don’t fret; we’ve got you covered in this comprehensive guide.
Sleep mode is a power-saving feature designed to conserve energy and extend your laptop’s battery life. When your Dell laptop goes to sleep, it enters a low-power state, turning off the display and temporarily suspending some processes. Waking it up is as simple as a few clicks or keystrokes. In this article, we’ll explore various methods to wake up your Dell laptop and troubleshoot common issues related to this process.
Key Takeaway
Learn the diverse methods to wake up your Dell laptop from sleep mode, troubleshooting common issues along the way, and gain insights into optimizing power settings for a seamless experience.
Q: How do I wake up my Dell laptop from sleep mode?
A: To wake up your Dell laptop from sleep mode, you can press any key on the keyboard, use the power button, close and reopen the laptop lid, use the trackpad or mouse, or connect external devices.
Dell Inspiron & XPS Sleep Mode Issue & Fix
Methods to Wake Up Your Dell Laptop
1. Press Any Key
The most straightforward way to wake up your Dell laptop from sleep mode is by pressing any key on the keyboard. This action signals the laptop to exit sleep mode and return to its active state. This method works on most Dell laptops, making it a convenient option for quick access.
2. Use the Power Button
If pressing a key doesn’t work, you can use the power button. Depending on your laptop’s model, you may need to press and hold the power button for a few seconds to wake it up. Be sure to check your laptop’s manual for specific instructions, as Dell laptops may have different power button configurations.
3. Close and Open the Laptop Lid
Closing and reopening your laptop’s lid can also be an effective way to wake it up from sleep mode. This action mimics the process of opening your laptop for the first time after it’s been powered off, thus activating the laptop.
4. Use the Trackpad or Mouse
In some cases, moving your laptop’s trackpad or clicking the mouse button can bring it out of sleep mode. If this doesn’t work, try a combination of clicking and moving the cursor to trigger the wake-up process.
5. Connect External Devices
If your Dell laptop is connected to external devices, such as a monitor or keyboard, they may have their own power buttons or methods for waking up the laptop. Refer to the documentation for these devices for specific instructions.
Troubleshooting Common Issues
While waking up your Dell laptop is typically a straightforward process, there may be occasions when you encounter issues. Here are some common problems and their solutions:
1. Laptop Doesn’t Respond to Keystrokes or Mouse Movements
If your laptop doesn’t respond to key presses or mouse movements, it may be stuck in a deeper sleep mode. Try pressing and holding the power button for several seconds to force a hard reset. This should bring the laptop back to life.
2. Laptop Wakes Up Slowly
If your Dell laptop takes an unusually long time to wake up from sleep mode, consider checking for software updates and background processes. Outdated software or a heavy workload can slow down the wake-up process.
3. Frequent Sleep Mode Activation
If your Dell laptop frequently enters sleep mode without your intention, check your power settings. Adjust the sleep and display timeout settings in the Power & Sleep section of your laptop’s Control Panel to better suit your needs.
Frequently Asked Questions
Q: What’s the difference between sleep mode and hibernate mode?
A: Sleep mode suspends your laptop’s activity and powers down the display, while hibernate mode saves your current session to the hard drive and turns off your laptop completely. Waking up from sleep mode is faster, while hibernation preserves your work but takes longer to start.
Q: Can I customize the key or button to wake up my Dell laptop?
A: Yes, you can customize the key or button used to wake up your laptop in your power settings. Navigate to Control Panel > Power Options > Change plan settings > Change advanced power settings, and look for the “Power buttons and lid” option.
Q: Why does my Dell laptop automatically go to sleep even when I’m using it?
A: This could be due to your laptop’s power settings. Adjust the sleep and display timeout settings in the Power & Sleep section of your laptop’s Control Panel to prevent automatic sleep during use.
In conclusion, waking up your Dell laptop from sleep mode is a simple task once you understand the various methods available and how to troubleshoot common issues. By following the steps outlined in this guide, you can ensure a smooth and efficient experience with your Dell laptop, keeping you productive and connected without any unnecessary hassles.
Related Query:
- how to wake up dell laptop
- how to wake up dell laptop without opening lid
- how to wake up dell laptop with mouse
- how to wake up dell laptop from sleep mode windows 10
- how to wake up my dell laptop from sleep mode
- how to wake dell laptop from sleep mode
- how to awaken dell laptop
- wake up dell laptop with lid closed
- why won’t my dell laptop wake up
- how to wake up dell laptop screen
- OTT Platform: What is OTT Full Form, Meaning, Popular OTT Platforms, and More - July 6, 2024
- Mastering the Art of Knife Throwing in MM2 on Your Laptop - June 1, 2024
- How to Screen Record on Acer Laptop? - June 1, 2024