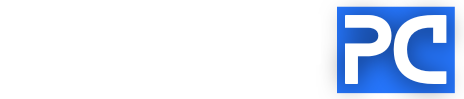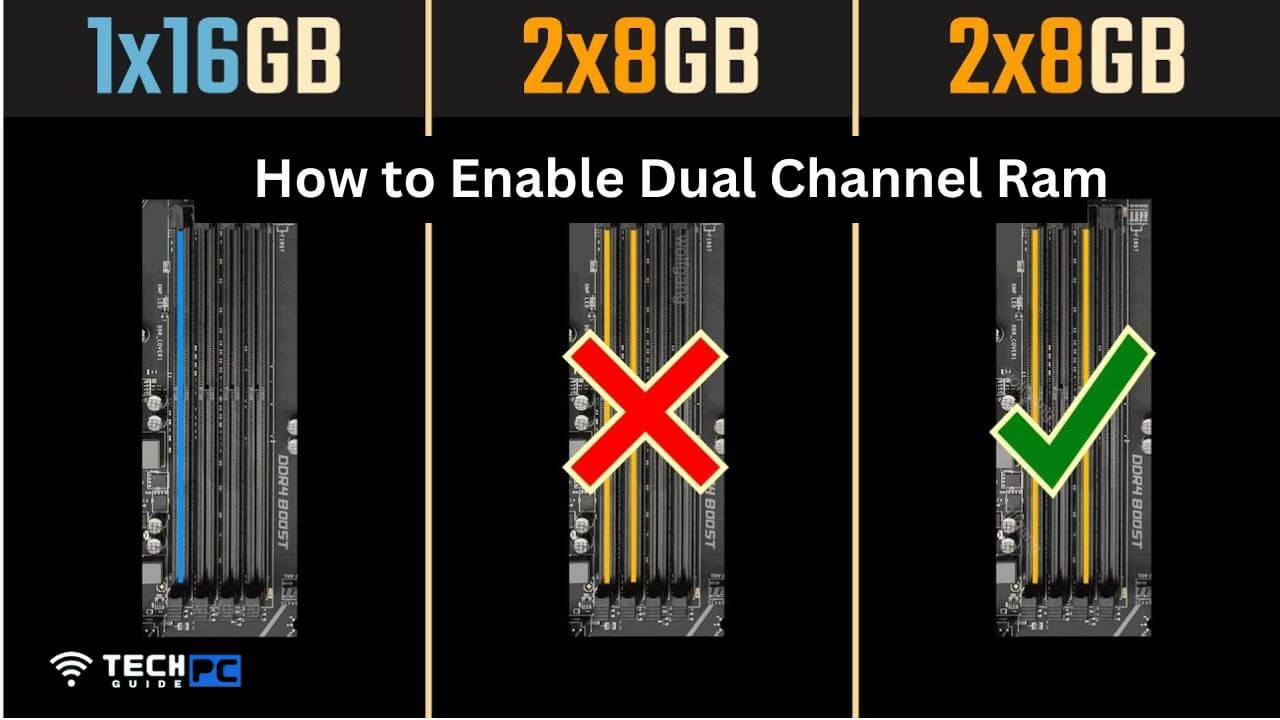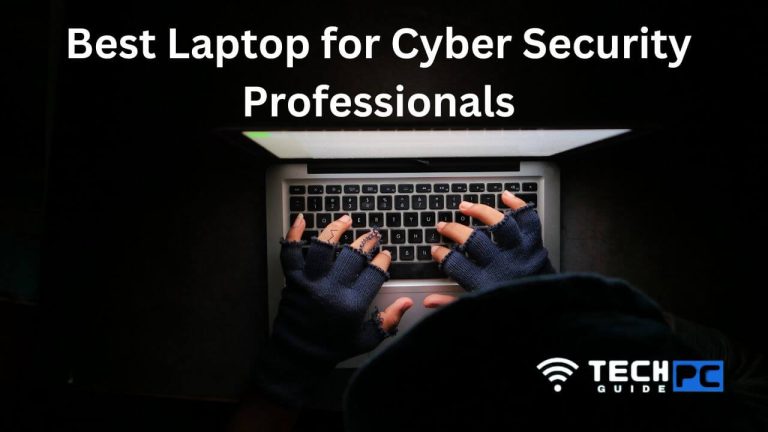How to Enable Dual Channel Ram [Step-by-step Guide 2023]
Dual channel RAM is a feature that allows two memory modules to work together to increase performance. To enable dual-channel RAM, you need to install identical memory modules in pairs and configure the motherboard settings accordingly.
This process varies depending on the specific motherboard and operating system but generally involves setting the correct memory configuration in the BIOS/UEFI and ensuring the correct placement of the modules in the memory slots.
How To Enable Dual-Channel RAM (Step-By-Step)
Enabling dual-channel RAM can enhance the performance of your computer. Here is a step-by-step guide on how to enable dual-channel RAM:
- Determine the type of RAM you have: Make sure you have identical memory modules (e.g. DDR4, DDR3) and the same capacity (e.g. 8GB).
- Check the motherboard manual: Consult the manual of your motherboard to determine the recommended configuration for dual-channel RAM.
- Install the RAM modules: Insert the identical memory modules into the designated slots according to the motherboard manual. It’s usually recommended to install modules in pairs, such as in slots 1 and 2 or slots 2 and 4.
- Enter the BIOS/UEFI: Restart the computer and enter the BIOS/UEFI by pressing the appropriate key during startup (e.g. Del, F2, Esc).
- Configure the memory configuration: In the BIOS/UEFI, look for the memory configuration or RAM settings. Change the configuration from single channel to dual channel. The exact steps may vary depending on your motherboard, but it’s usually straightforward.
- Save and exit the BIOS/UEFI: Save the changes you made and exit the BIOS/UEFI. The computer will restart automatically.
- Check if the dual channel is enabled: To check if dual-channel RAM is enabled, go to the Windows Control Panel, click on System and Security, and then click on System. In the System Information window, look for the item “Installed memory (RAM)” and check if it is showing the total amount of RAM in dual channel mode.
- Re-install the operating system (optional): If dual channel RAM is not enabled even after following the steps, you may need to reinstall the operating system.
Note: The specific steps to enable dual-channel RAM may vary depending on your motherboard and operating system. The above steps are a general guide, and you should refer to your motherboard manual for specific instructions.
Recommended: How to Undo on Premiere Pro
How to Enable Dual Channel Ram: FAQs
What is dual-channel RAM and why should I enable it?
Dual-channel RAM is a feature that allows two memory modules to work together, increasing performance compared to single-channel RAM. Enabling dual-channel RAM can improve the overall speed and responsiveness of your computer.
What are the requirements to enable dual-channel RAM?
To enable dual-channel RAM, you need identical memory modules of the same type and capacity, and a motherboard that supports dual-channel memory.
Do I need to install identical memory modules to enable dual-channel RAM?
Yes, you need to install identical memory modules (e.g. same type and capacity) to enable dual-channel RAM.
How do I know if my motherboard supports dual-channel RAM?
You can check your motherboard’s manual or specifications to see if it supports dual-channel RAM.
Can I enable dual channel RAM on any operating system?
Yes, dual channel RAM can be enabled on any operating system, including Windows, Linux, and macOS.
What happens if I install different memory modules in the same computer?
If you install different memory modules, your computer will only run in single channel mode and will not take advantage of the dual channel performance benefits.
Can I enable dual channel RAM by installing memory modules in any slot?
No, you need to install the memory modules in the specific slots recommended by your motherboard manual to enable dual channel RAM.
What should I do if dual channel RAM is not enabled after following the steps?
If dual channel RAM is not enabled, you may need to re-install the operating system or check the motherboard manual for specific instructions. In some cases, there may be a compatibility issue with your memory modules or motherboard.