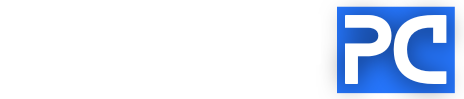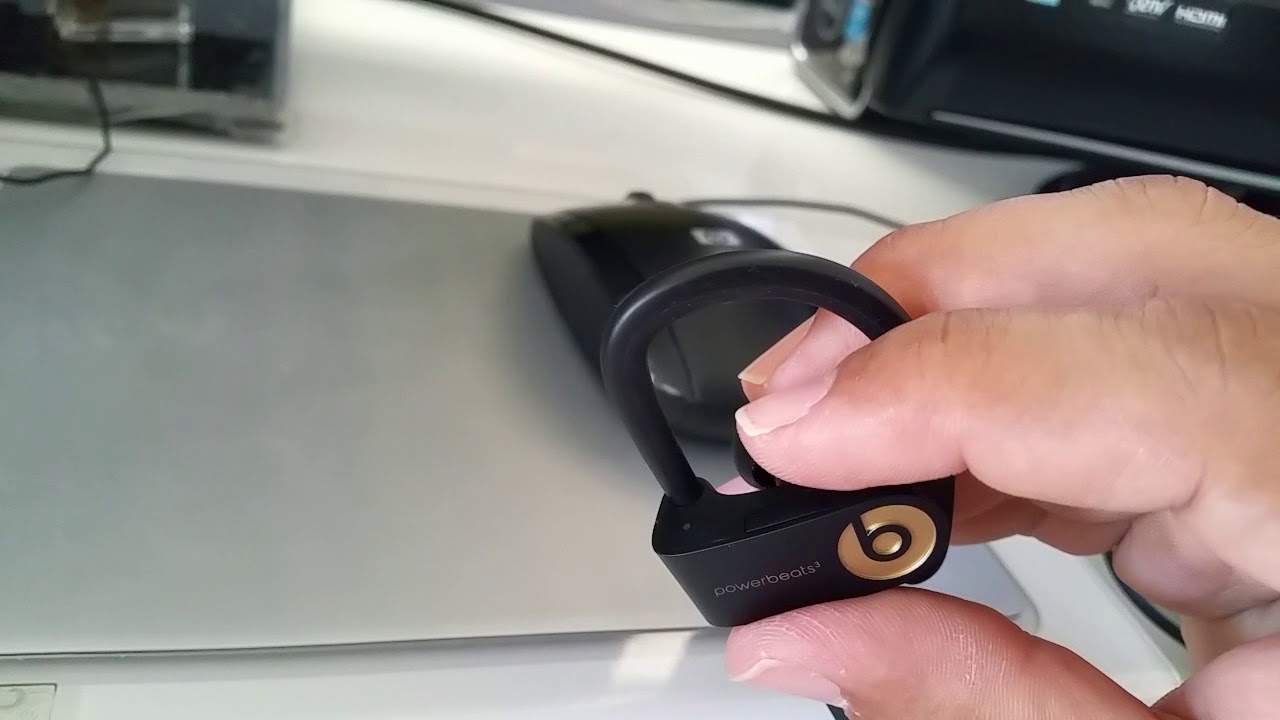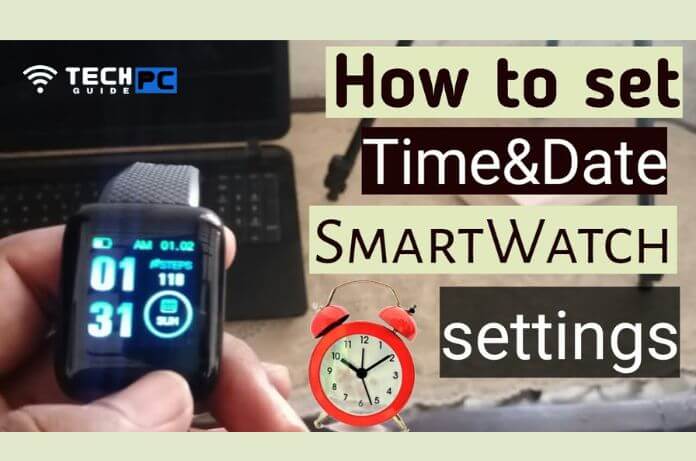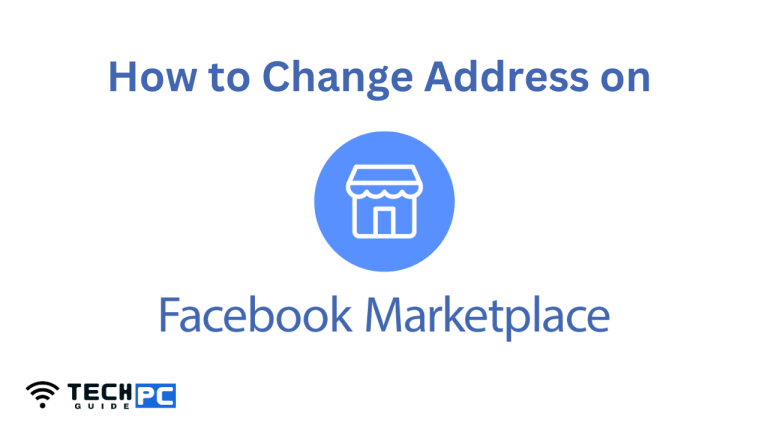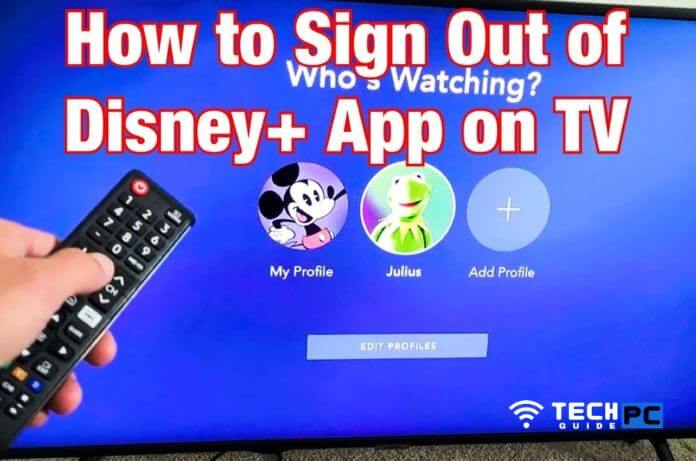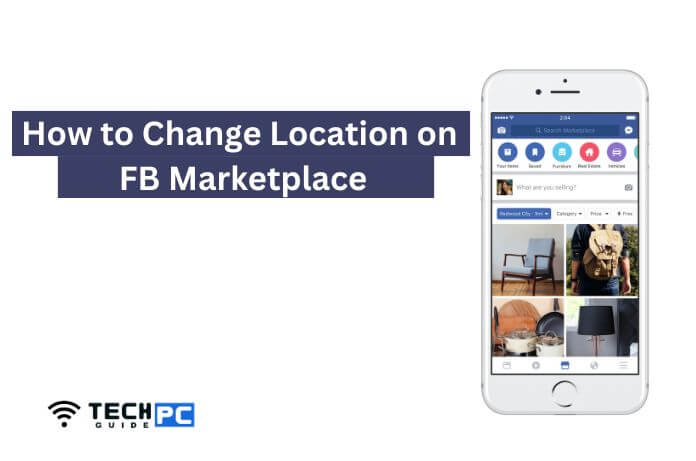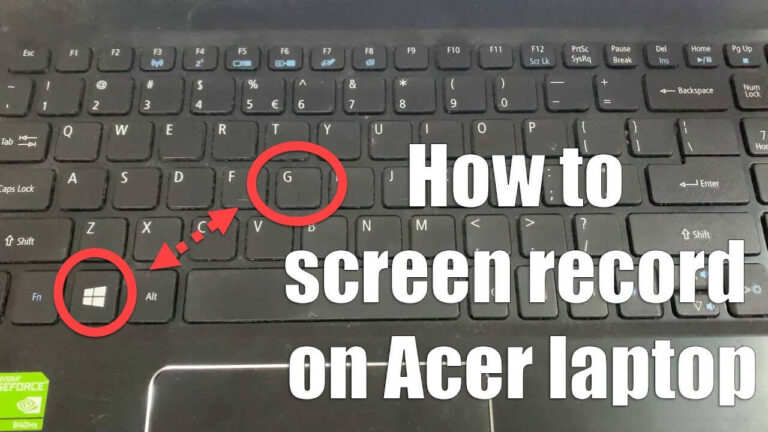A Guide on How to Connect Powerbeats to Your Laptop
In this digital age, headphones have become an indispensable accessory for most of us. Whether you’re listening to music, joining a video conference, or watching your favorite shows, the ability to connect your Powerbeats to your laptop is essential.
Fortunately, modern technology has made this process seamless, and in this comprehensive guide, we will walk you through the steps to connect your Powerbeats to your laptop, ensuring a hassle-free and enjoyable audio experience.
Key Takeaway
Learn how to effortlessly connect your Powerbeats Pro to Windows 10 using various methods outlined below. Troubleshoot connectivity issues and maximize functionality with these simple steps and FAQs.
Struggling to pair your Powerbeats Pro with Windows 10? This guide offers step-by-step instructions, troubleshooting tips, and FAQs to ensure seamless connectivity for an optimal audio experience.
Connecting Powerbeats Pro to a Windows 10 computer:
- Methods for Connecting Powerbeats Pro to Windows 10:
- Using the Windows Settings menu: Go to Settings > Devices > Bluetooth & other devices, then select the Powerbeats Pro from the list and click “Pair”.
- Using the Apple Music App: Download and install the Apple Music app from the Microsoft Store, sign in with your Apple ID, then select the Powerbeats Pro from the list of available Bluetooth devices in the app and click “Pair”.
- Using the Beats Updater App: Download the Beats Updater app from the Microsoft Store, sign in with your Apple ID, then select the Powerbeats Pro from the list of available Bluetooth devices in the app and click “Pair”.
- Troubleshooting Connection Issues:
- Restarting the device.
- Resetting the Powerbeats Pro by pressing and holding the power button for 10 seconds.
1. Checking Compatibility
Before you begin the pairing process, it’s crucial to ensure that your Powerbeats are compatible with your laptop. Powerbeats are designed to work with a wide range of devices, but some older laptops may not support the latest Bluetooth standards. Make sure your laptop has Bluetooth capability or the necessary ports for wired connections.
2. Bluetooth Connection
Bluetooth is the most common and convenient way to connect your Powerbeats to your laptop. Follow these steps to establish a wireless connection:
Step 1: Power On Your Powerbeats
- Press and hold the power button on your Powerbeats until the LED light flashes. This indicates that your headphones are in pairing mode.
Step 2: Activate Bluetooth on Your Laptop
- Open the Bluetooth settings on your laptop. This can usually be found in the system tray, taskbar, or system preferences, depending on your operating system.
Step 3: Pair Your Powerbeats
- In your laptop’s Bluetooth settings, you should see your Powerbeats listed as available devices. Click on your Powerbeats to initiate the pairing process. Your laptop will confirm the pairing with a notification.
Step 4: Confirm Connection
- Once your Powerbeats are successfully paired, you can start using them as the audio output for your laptop. Play a song or video to ensure that the sound is coming through your headphones.
3. Wired Connection
If your laptop lacks Bluetooth capabilities or you prefer a wired connection, you can connect your Powerbeats using the included audio cable. Follow these steps:
Step 1: Locate the Audio Input
- Find the audio input or headphone jack on your laptop. It is typically located on the side or front of your laptop.
Step 2: Plug in Your Powerbeats
- Connect one end of the audio cable to your Powerbeats and the other end to the laptop’s headphone jack.
Step 3: Adjust Sound Settings
- Your laptop should automatically recognize the wired connection and adjust the sound settings. However, if not, navigate to your sound settings and select your Powerbeats as the audio output device.
Step 4: Test the Connection
- Play audio or video content to verify that the sound is coming through your Powerbeats.
4. Troubleshooting
Connecting your Powerbeats to your laptop is typically a straightforward process. However, if you encounter issues, consider the following troubleshooting steps:
- Ensure your Powerbeats are charged or have fresh batteries if they are wireless.
- Check that Bluetooth is enabled on your laptop.
- Restart both your Powerbeats and laptop.
- Forget the Powerbeats from your laptop’s Bluetooth settings and repair them.
- Update your laptop’s Bluetooth drivers and firmware.
Frequently Asked Questions
Q: Can I connect my Powerbeats to a Windows laptop?
A: Yes, you can connect your Powerbeats to a Windows laptop. Follow the same Bluetooth or wired connection steps mentioned in this guide.
Q: My Powerbeats won’t connect. What should I do?
A: Try the troubleshooting steps mentioned in this guide. If the issue persists, contact Powerbeats customer support for further assistance.
Q: Can I connect my Powerbeats to multiple devices simultaneously?
A: Powerbeats supports connecting to multiple devices, but they can only play audio from one device at a time.
Conclusion
In conclusion, connecting your Powerbeats to your laptop is a simple process, whether you prefer a wireless or wired connection. By following the steps outlined in this guide and troubleshooting any potential issues, you’ll be enjoying your favorite content with excellent audio quality in no time. Remember that your Powerbeats can enhance your laptop’s audio experience, making them a valuable addition to your digital lifestyle.
- How to Screenshot on Huawei Laptop: A Comprehensive Guide - May 5, 2024
- A Guide on How to Connect Powerbeats to Your Laptop - April 4, 2024