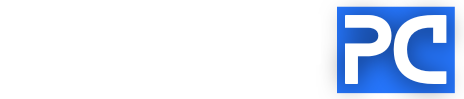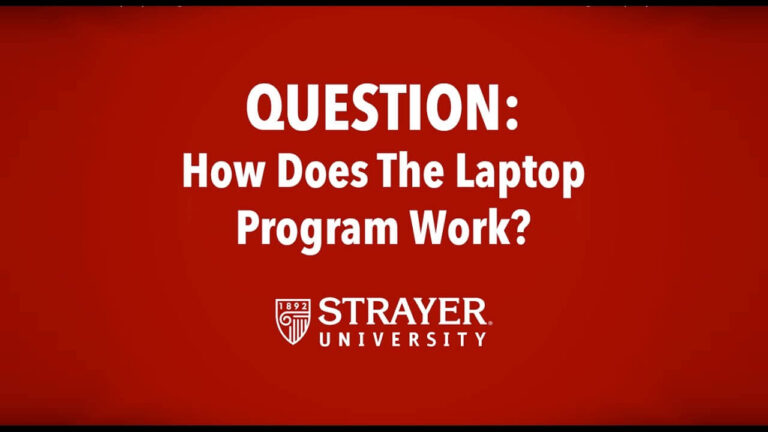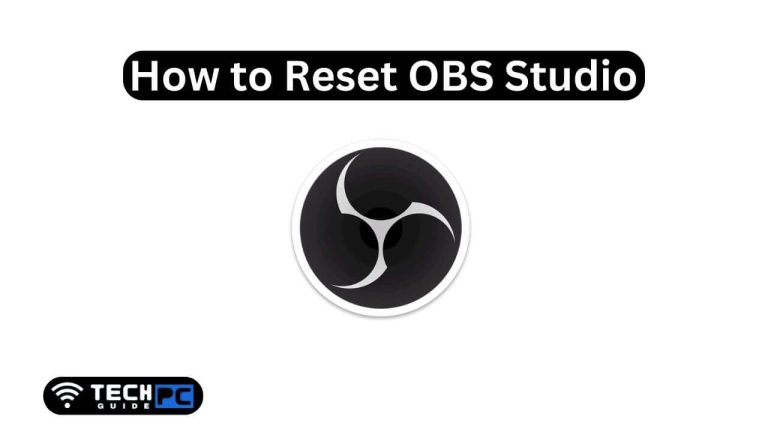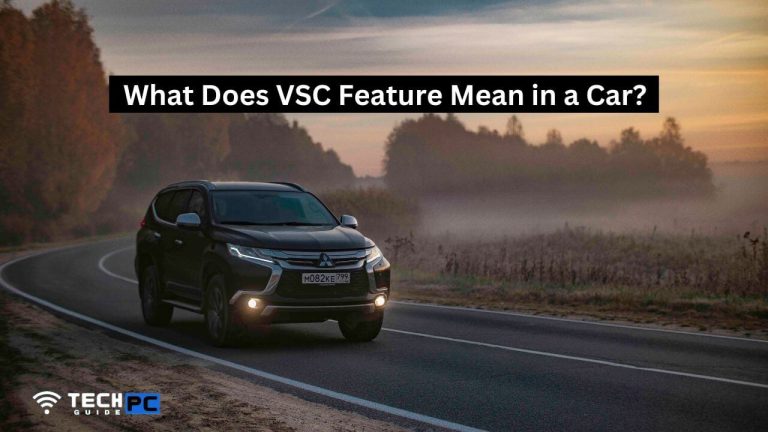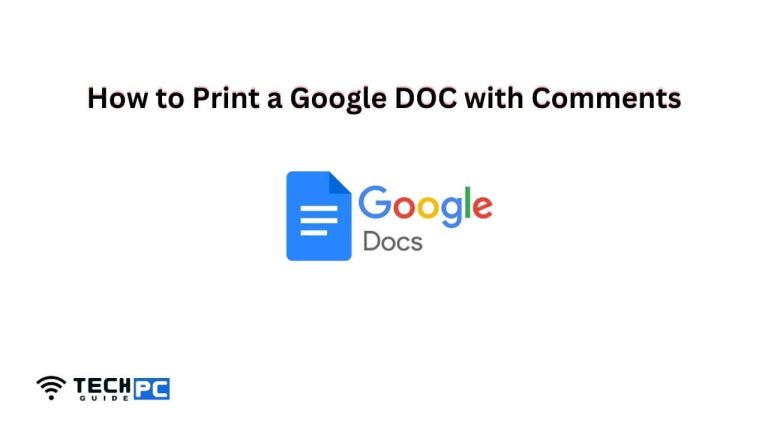The Ultimate Guide: How to Take a Screenshot on Your MSI Laptop
In today’s fast-paced digital world, capturing what’s on your computer screen is essential. Whether it’s a crucial piece of information, a funny meme, or a memorable gaming moment, knowing how to take a screenshot on your MSI laptop is a skill that every user should master. In this comprehensive guide, we’ll walk you through various methods and shortcuts to effortlessly capture your screen, whether you’re a tech-savvy professional or a casual user.
Key Takeaway
Learn how to effortlessly capture your screen on an MSI laptop with built-in Windows features, MSI Dragon Center for gaming, or third-party software. Customize shortcuts, find saved screenshots, and edit images with ease.
Question: How do I take a screenshot on my MSI laptop?
Answer: To capture your screen on an MSI laptop, use the built-in Windows features like the Print Screen key or Snipping Tool, utilize MSI Dragon Center for gaming screenshots, or opt for third-party software like Snagit. You can customize shortcuts, find saved screenshots in the “Screenshots” folder, and edit images using various applications.
I. Using Built-in Windows Features
Your MSI laptop comes equipped with the Windows operating system, which offers several built-in options for capturing screenshots.
- Using the Print Screen Key (PrtScn)
- Press the “PrtScn” key: This captures the entire screen.
- Press “Alt + PrtScn” for the active window: Capture only the currently active window.
- Save the screenshot: Open an image editing software like Paint or Word, paste (Ctrl+V), and save the image.
- Snipping Tool and Snip & Sketch
- Open the “Start” menu and search for “Snipping Tool” or “Snip & Sketch.”
- Select the area you want to capture and save the screenshot.
II. MSI Dragon Center
MSI offers its Dragon Center, which provides a dedicated way to capture your gaming moments.
- Using Dragon Center for Gaming Screenshots
- Open the MSI Dragon Center.
- Navigate to the “Gaming Mode” section.
- Use the designated screenshot hotkey (usually F12) to capture your in-game moments.
III. Third-Party Software
- Using Third-Party Screen Capture Software
- Install popular third-party software like Snagit, Greenshot, or ShareX.
- Configure settings and use hotkeys to capture screenshots with various options and editing features.
FAQs about Taking Screenshots on MSI Laptops
Q1. How can I find my saved screenshots on an MSI laptop?
A1. Your screenshots are typically saved in the “Screenshots” folder within the “Pictures” library on your MSI laptop.
Q2. Can I customize the keyboard shortcuts for taking screenshots?
A2. Yes, you can customize keyboard shortcuts for taking screenshots by using third-party software or in-built settings in Windows.
Q3. What is the best format for saving screenshots on an MSI laptop?
A3. Screenshots are often saved as PNG files, as they provide good quality with a small file size. However, you can choose other formats like JPEG or GIF based on your preferences.
Q4. Is there a way to annotate or edit screenshots on an MSI laptop?
A4. Yes, you can use image editing software like Paint, Adobe Photoshop, or third-party applications to annotate and edit your screenshots.
Q5. Can I take screenshots while playing games in full-screen mode?
A5. Yes, you can take screenshots while playing games in full-screen mode by using the hotkeys provided by the game or MSI Dragon Center.
conclusion
In conclusion, taking a screenshot on your MSI laptop is a straightforward process, and you can choose from various methods based on your needs and preferences. Whether you rely on built-in Windows features, use MSI’s dedicated gaming tools, or opt for third-party software, you can effortlessly capture and share your screen moments with ease. So, go ahead, snap away, and make the most of your MSI laptop!
- The Ultimate Guide: How to Take a Screenshot on Your MSI Laptop - May 27, 2024
- Unveiling the Voice: Where Is the Microphone on My Dell Laptop? - May 27, 2024
- All GTA 5 cheats, codes and phone numbers on PS4, PS5, Xbox and PC - August 25, 2023