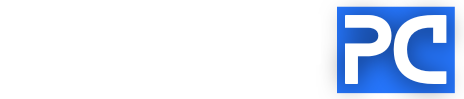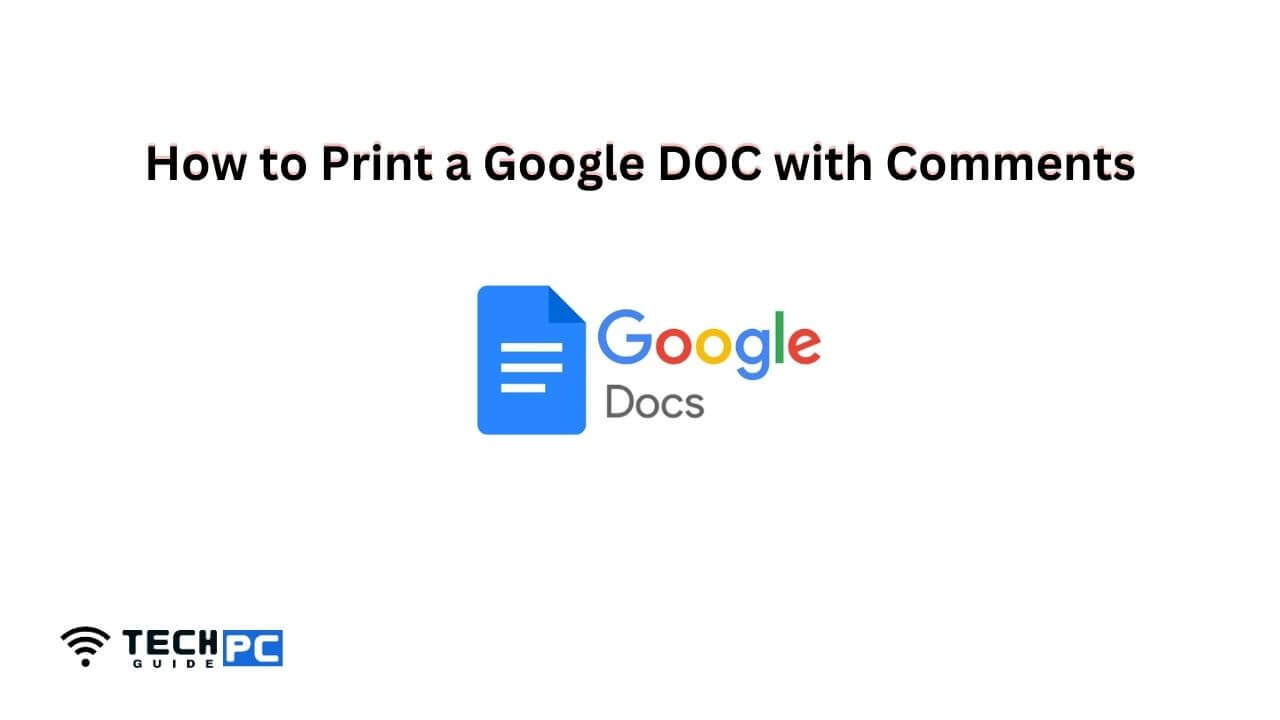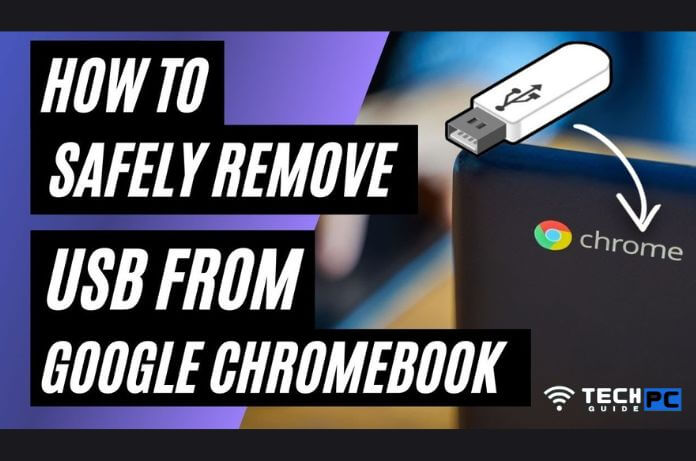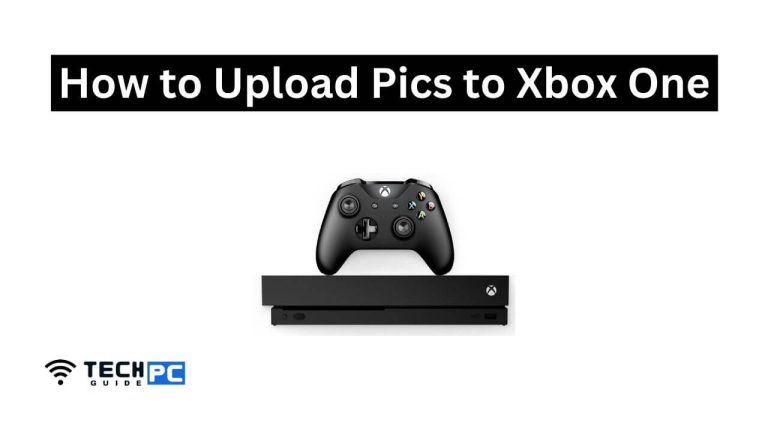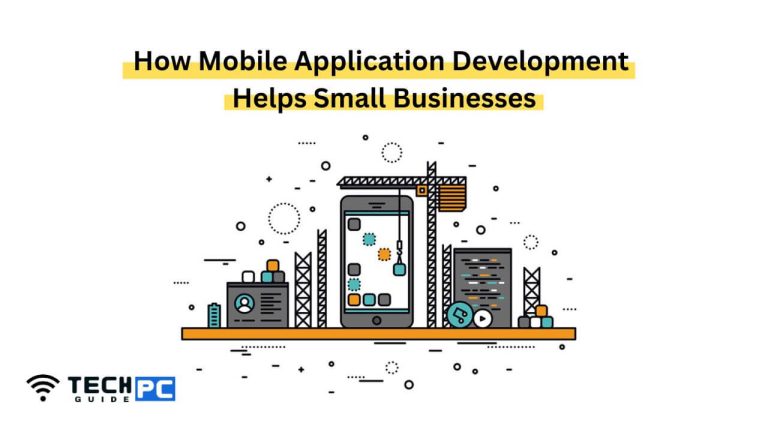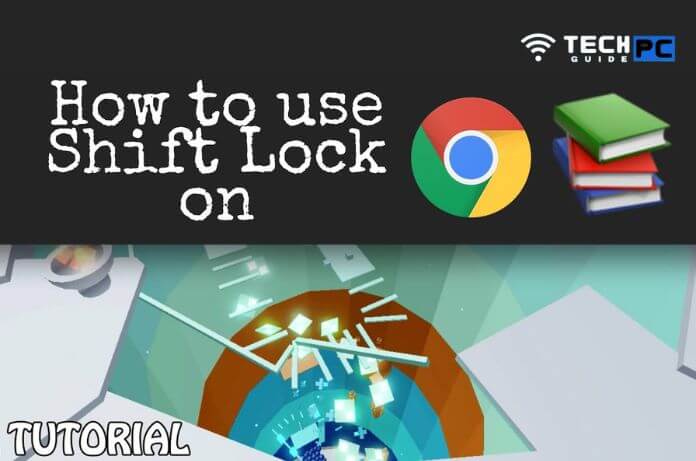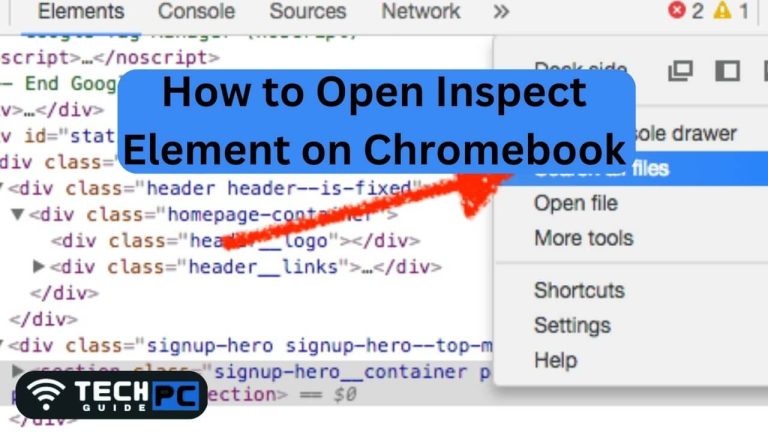How to Print a Google Doc With Comments [Easy Guide 2023]
Printing a Google Doc with comments allows you to have a physical copy of the document along with the feedback and suggestions made by others. The comments are an important aspect of collaboration and it’s necessary to print them to keep a record.
In this guide, we will walk you through the steps on how to print a Google Doc with comments.
How to Print Google Docs with Comments (Best Practice)
How to Print a Google Doc With Comments
Here’s a step-by-step guide on how to print a Google Doc with comments:
- Open the Google Doc you want to print.
- Go to the “File” menu and select “Print” or press “Ctrl + P” (for Windows) or “Cmd + P” (for Mac) on your keyboard.
- In the print settings, select the “Print layout” option.
- From the “Print layout” options, select “With comments and corrections.”
- Change any other print settings you’d like, such as page range, page orientation, and page size.
- Click the “Print” button.
- Choose the printer you’d like to use, and then click “Print.”
- Your Google Doc with comments will now be printed.
This is how you can easily print a Google Doc with comments. By following these steps, you’ll have a physical copy of the document along with all the feedback and suggestions made by others, making it easier to keep track of the collaboration process.
Recommended: how to close apps on ps4
Is there a way to print Google Docs with comments?
Yes, it is possible to print a Google Doc with comments. To do so, go to “File” > “Print” or press “Ctrl” + “P”. In the “Print” dialog box, select the “Comments” checkbox under “Print options” and then click on “Print”. The comments will be displayed in the margins of the printed document along with the main text.
How do I save a Google Doc as a PDF with comments?
To save a Google Doc as a PDF with comments, follow these steps:
Go to “File” > “Download”
Select “PDF” as the file type.
In the “PDF Options” dialog box, select the “Include comments” checkbox.
Click “Download” to save the Google Doc as a PDF with comments.
Note: The PDF file will include the main text of the document as well as any comments added to the document. The comments will appear in the margin of the PDF, next to the relevant text.