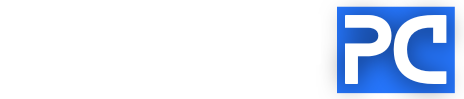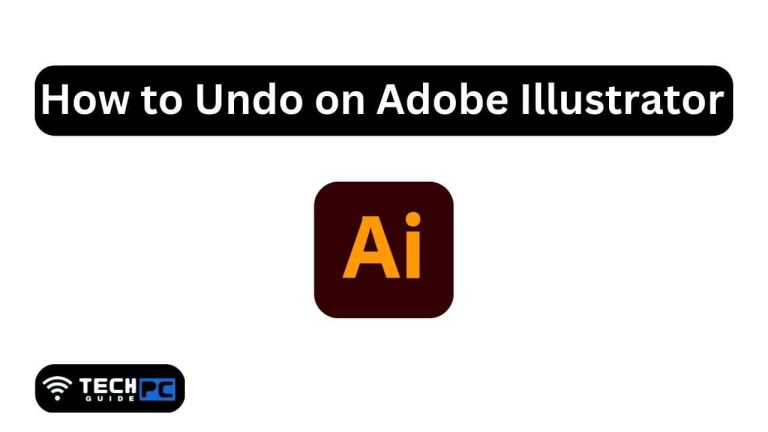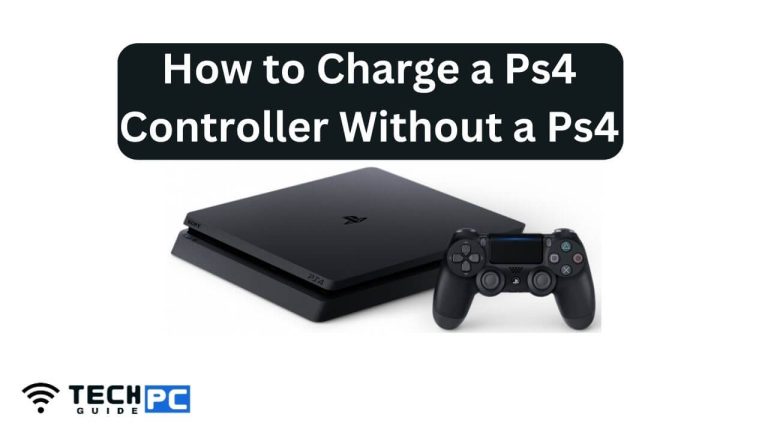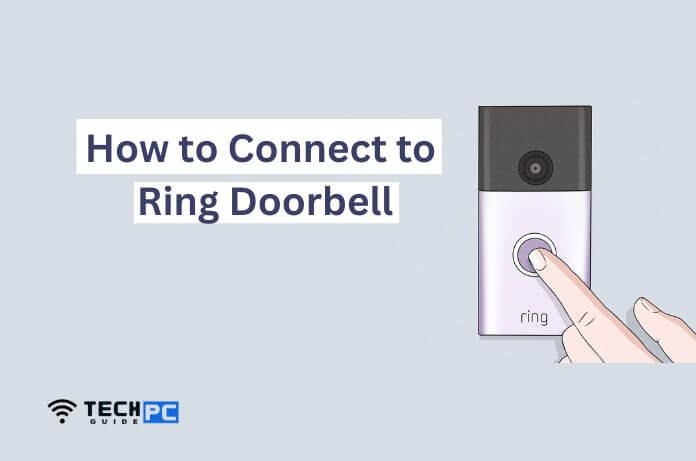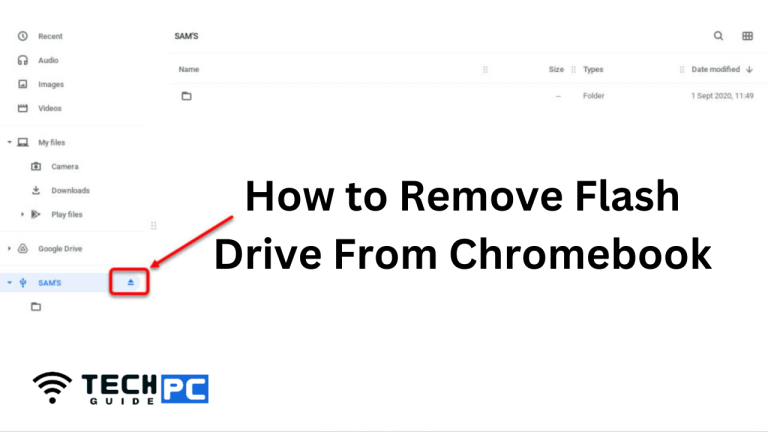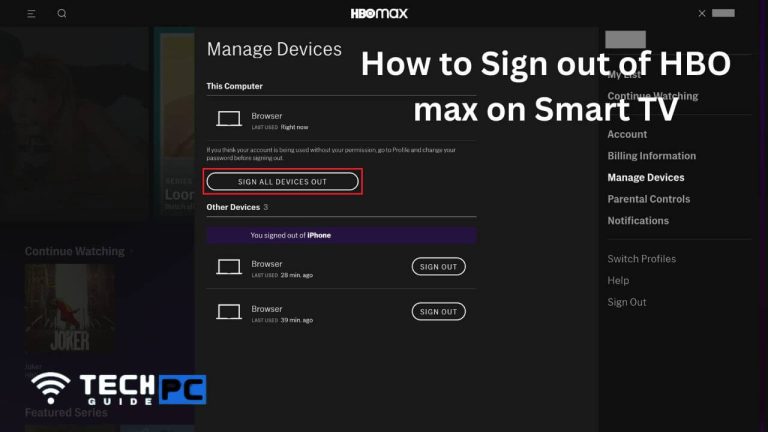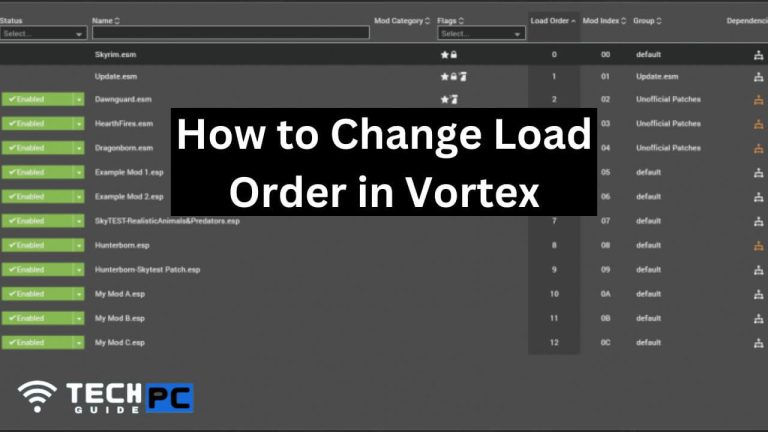How To Change CPU Fan Speed Without BIOS [Easy Guide 2023]
The speed of a CPU fan can greatly impact the performance and stability of a computer system. If the fan is not running fast enough, the CPU may overheat, leading to potential damage or instability.
Conversely, running the fan too fast can result in excessive noise and wasted power. It is possible to change the speed of a CPU fan without accessing the BIOS, using software tools that interface with the fan’s control chip. This guide will explain the steps involved in adjusting the fan speed without using the BIOS.
How to Change CPU Fan Speed Without BIOS
- Identify your CPU fan: Locate the CPU fan in your computer system and note the brand and model number. This information will be necessary to find compatible software tools.
- Download fan control software: There are several software programs available that allow you to control the speed of your CPU fan, including SpeedFan and AI Suite III. Choose one that is compatible with your fan’s control chip.
- Install the fan control software: Follow the installation instructions for your chosen software program. Make sure to restart your computer after installation.
- Launch the fan control software: Once installed, launch the fan control software and look for the option to control fan speed.
- Monitor system temperature: Before making any changes to the fan speed, monitor your system’s temperature using the fan control software.
- Adjust the fan speed: Using the fan control software, adjust the fan speed to a level that is appropriate for your system’s temperature. Be mindful of the noise level and power consumption, as running the fan too fast can result in excessive noise and wasted power.
- Save changes: Once you have adjusted the fan speed to an appropriate level, save the changes and exit the fan control software.
- Monitor system temperature: Regularly monitor the system temperature to ensure that the fan speed is adequate and that the system is not overheating.
Note: Be cautious when adjusting the fan speed, as making the fan run too fast can lead to damage and excessive noise while making it run too slow can result in system instability or damage from overheating.
What is the purpose of changing the CPU fan speed?
The purpose of changing the CPU fan speed is to optimize the cooling performance of the system and prevent overheating. A well-cooled system can run more efficiently and reliably.
Is it possible to change the CPU fan speed without BIOS?
Yes, it is possible to change the CPU fan speed without accessing the BIOS by using fan control software that interfaces with the fan’s control chip.
What software can I use to control my CPU fan speed?
There are several software programs available for controlling the CPU fan speed, including SpeedFan and AI Suite III. Choose a program that is compatible with your fan’s control chip.
What should I consider when adjusting the CPU fan speed?
When adjusting the CPU fan speed, consider the system temperature, noise level, and power consumption. Running the fan too fast can result in excessive noise and wasted power while running it too slowly can cause overheating and system instability.
How do I monitor the system temperature?
The system temperature can be monitored using the fan control software. Before making any changes to the fan speed, monitor the temperature and use this information to adjust the fan speed to an appropriate level.
What should I do if the fan speed change is not working?
If the fan speed change is not working, try reinstalling the fan control software or choose a different program that is compatible with your fan’s control chip. If the problem persists, it may be a hardware issue and you should consult a professional.
Can change the fan speed damage the system?
Yes, running the fan too fast can result in excessive noise and wasted power, while running it too slowly can cause overheating and system instability, which can lead to damage. It is important to be cautious and monitor the system temperature regularly.