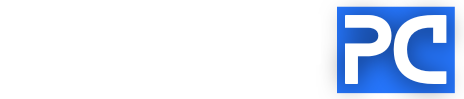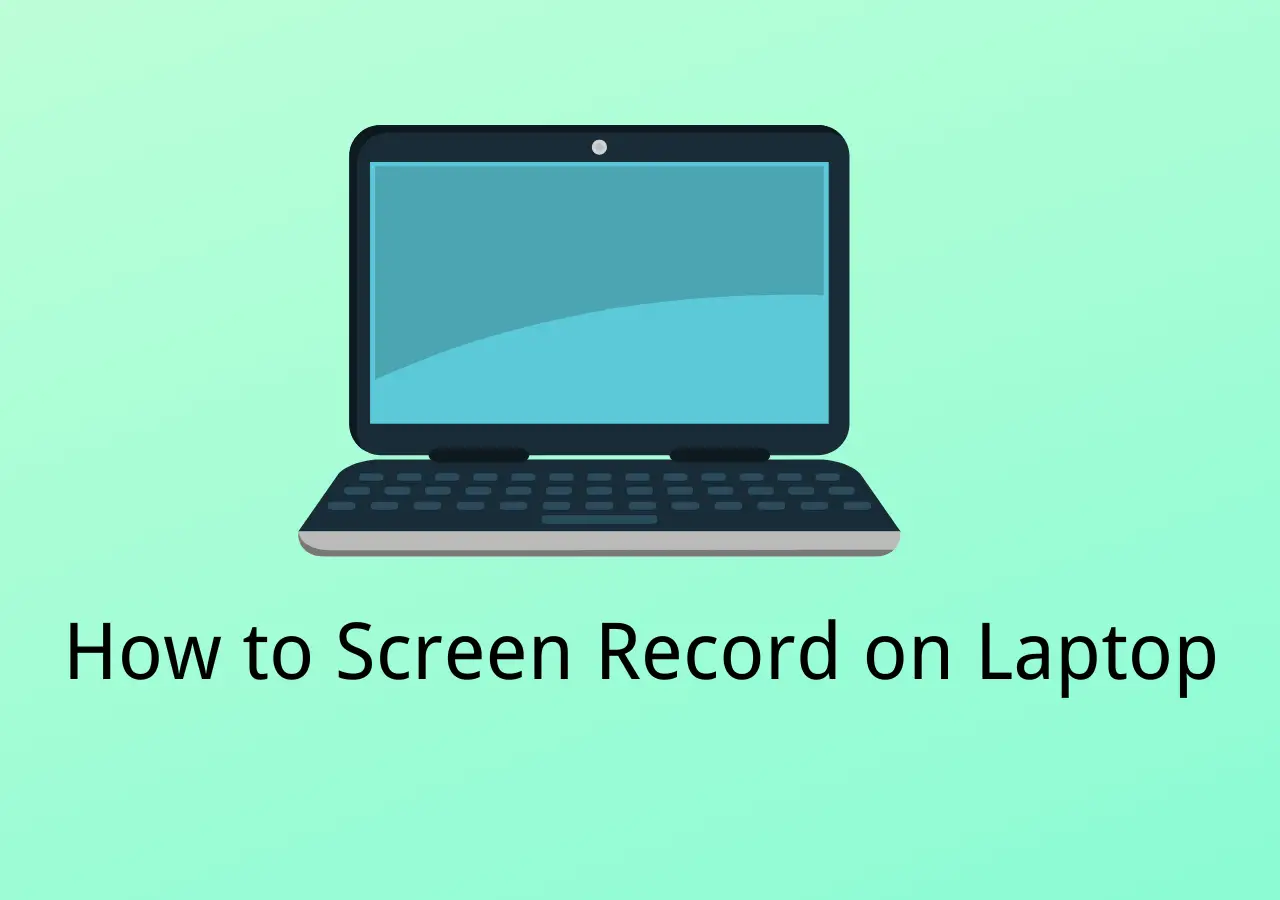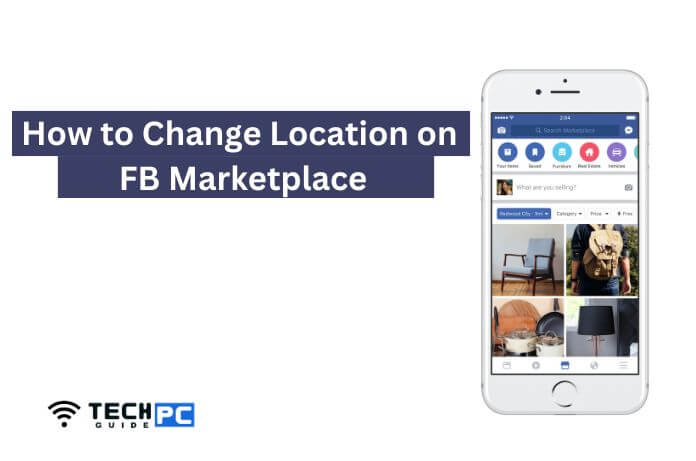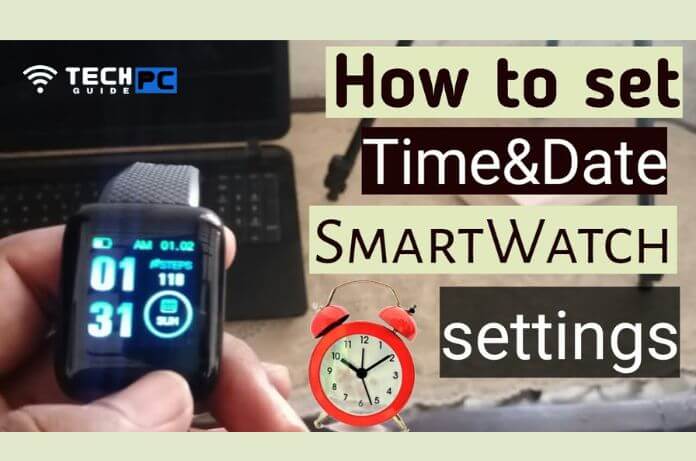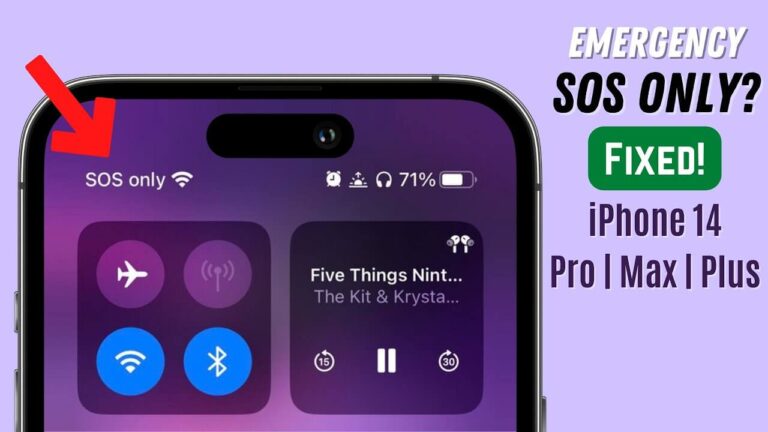The Ultimate Guide: How to Screen Record on Your Dell Laptop
Unlocking the Power of Screen Recording on Your Dell Laptop
In today’s digital age, screen recording has become essential for various purposes, from creating tutorials and educational content to capturing moments from your favorite games or streaming services. If you own a Dell laptop, you’re in luck because Dell laptops have powerful features that make screen recording a breeze. This comprehensive guide will systematically explore how to screen record on your Dell laptop. Whether you’re a seasoned professional or a complete beginner, this guide is invaluable.
1. Understanding the Basics
What is Screen Recording?
Screen recording captures everything on your computer screen, including video, audio, and sometimes even your cursor’s movements. It’s a powerful tool for creating video tutorials, product demos, gameplay videos, and more.
Why Screen Recording on a Dell Laptop?
Dell laptops are known for their reliability and performance, making them popular for various tasks, including screen recording. Whether you’re using it for work, education, or entertainment, Dell laptops are well-equipped to handle the demands of screen recording.
2. Built-in Screen Recording Tools
Dell laptops come with several built-in screen recording tools you can access without installing additional software.
Dell Screen Capture
Dell Screen Capture is a user-friendly tool that allows you to capture your screen effortlessly. It’s perfect for quick and easy recordings of your desktop.
Microsoft Xbox Game Bar
Microsoft’s Xbox Game Bar provides excellent screen recording capabilities if you’re a gamer. It offers features like background recording and easy access to your recordings.
Windows Snipping Tool
While primarily designed for screenshots, the Windows Snipping Tool can also capture your screen. It’s an essential tool but valuable for quick recordings.
3. Third-party Screen Recording Software
You can consider third-party software options for more advanced and feature-rich screen recording.
Snagit
Snagit is a versatile screen capture and recording tool with features for capturing images, videos, and even GIFs. It’s popular among professionals.
OBS Studio
OBS Studio is an open-source software for live streaming and recording. It’s highly customizable and offers advanced settings for both beginners and experts.
Camtasia
Camtasia is a professional-grade screen recording and video editing software. It’s perfect for creating polished video content with many editing features.
4. Setting Up Your Screen Recording
Before you start recording, it’s essential to configure your settings correctly.
Adjusting Recording Settings
You can adjust settings like video quality, frame rate, and file format to ensure your recording meets your requirements.
Selecting Capture Area
Record the entire screen, a specific application window, or a custom-defined area.
Choosing Audio Sources
Decide if you want to capture system audio, microphone input, or both. Properly configuring audio sources is crucial for high-quality recordings.
5. Recording Your Screen
Now that your settings are in place, it’s time to start the recording process.
Initiating the Recording
Press the record button to start capturing your screen. You can access additional features, like webcam overlay, in some recording software.
Pausing and Resuming
Pause and resume the recording if you need breaks or want to skip certain parts.
Stopping the Recording
When you’re done, click the stop button to save your recording.
6. Post-Recording Editing
After recording, you may need to edit your video for a more polished final product.
Trimming and Cutting
Remove any unwanted sections from your recording to create a more concise video.
Adding Annotations and Text
Enhance your video with annotations, text, and overlays to explain or highlight important information.
Exporting the Recording
Choose the appropriate settings for your video’s output, such as resolution and format. Then, export your recording.
7. Common Screen Recording Issues
Sometimes, screen recording may go differently than planned. Here are some common issues and how to address them:
Low Frame Rate
A low frame rate can result in choppy video. Adjust your recording settings to increase the frame rate.
Poor Audio Quality
Ensure you’re using a high-quality microphone and that your recording software is configured for optimal audio capture.
Laggy Recordings
A need for more system resources can cause lag. Close unnecessary applications and consider recording at a lower quality.
FAQs (Frequently Asked Questions)
Q: Can I record my screen without additional software on a Dell laptop?
A: Dell laptops have built-in screen recording tools like Dell Screen Capture and Windows Snipping Tool.
Q: What’s the best software for recording gameplay on a Dell laptop?
A: The Xbox Game Bar is an excellent choice for gamers. For more advanced features, consider OBS Studio or Camtasia.
Q3: How can I improve the audio quality of my screen recordings?
A: Use a high-quality external microphone, and ensure your recording software is configured to capture audio correctly.
Conclusion: Unlocking Your Dell Laptop’s Screen Recording Potential
Screen recording on your Dell laptop is a versatile and valuable skill that can be used in various aspects of work, education, and entertainment. Whether you prefer to use the built-in tools or opt for third-party software, this guide has provided you with the knowledge and resources to unlock your Dell laptop’s screen recording potential. So, get ready to create compelling video content and easily capture memorable moments. Happy recording!
- Are Gaming Laptops Good for Programming? Unveiling the Power of Portable Workhorses - May 27, 2024
- The Ultimate Guide: How to Screen Record on Your Dell Laptop - November 10, 2023
- Easter Egg Hunt in MLB The Show 23: Unraveling the Exciting Chase! - October 30, 2023