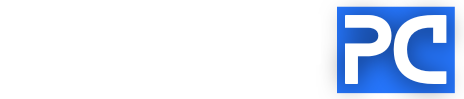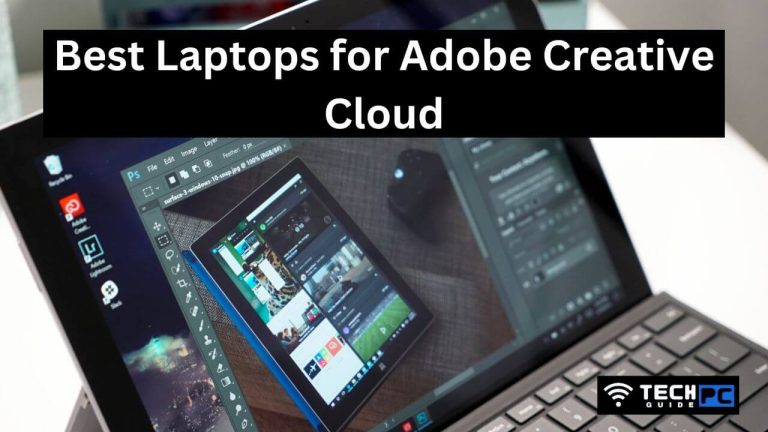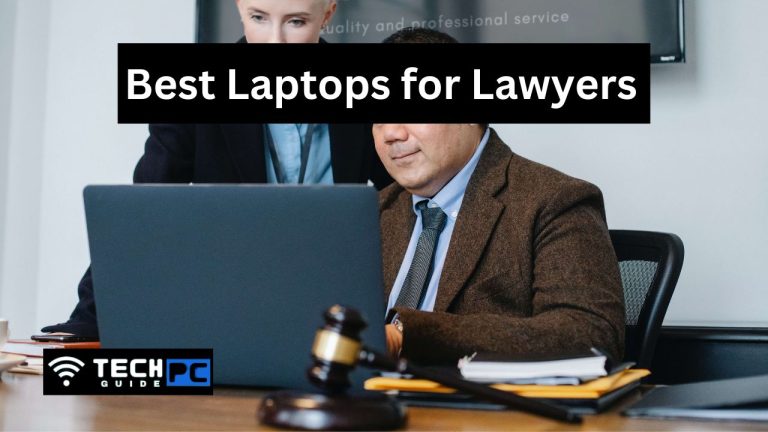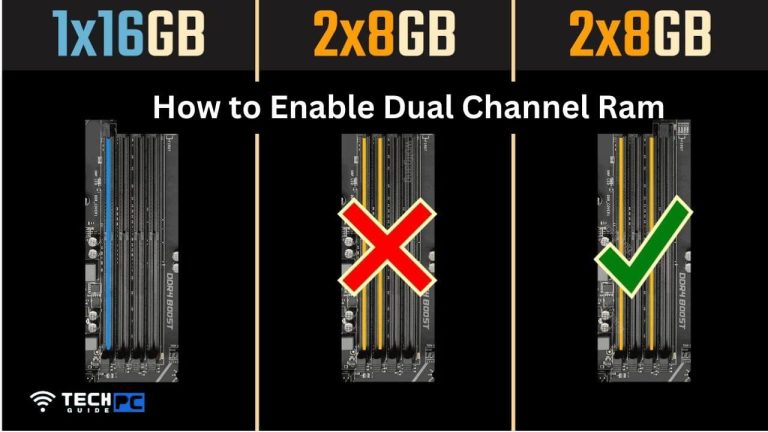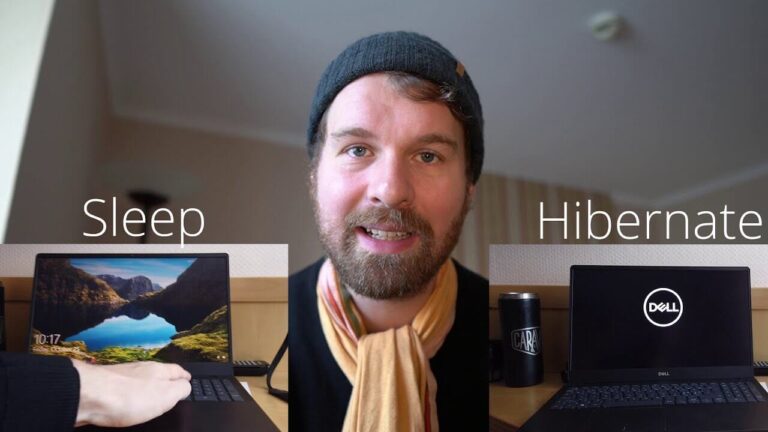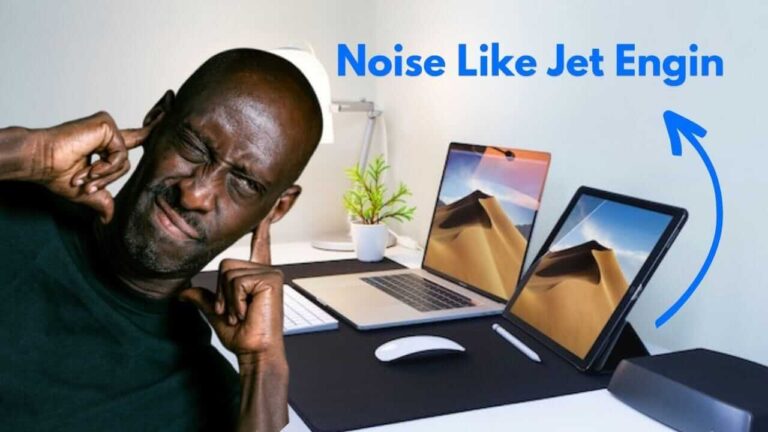How To Set Up Dual Monitors In Windows 10 (2023 Guide)
Dual monitors have become an essential tool for many professionals, allowing them to increase productivity by having multiple windows and applications open simultaneously. Whether you’re a designer, a developer, or a financial analyst, having two or more monitors can make a big difference in your ability to multitask and work more efficiently. However, the process can seem daunting for those who haven’t set up dual monitors before. But don’t worry, it’s simpler than you think!
How to Split One Monitor into Two Screens
Setting Up Dual Monitors on Your PC: A Step-by-Step Guide (Quick Guide)
- Ensure that your PC has the necessary ports for dual monitors. Most modern PCs have HDMI, DisplayPort, and/or VGA ports, which are all suitable for connecting an external monitor.
- Connect the first monitor to your PC using the appropriate cable. This can be an HDMI, DisplayPort, or VGA cable, depending on the ports available on your monitor and PC.
- Connect the second monitor to your PC using the appropriate cable.
- Power on both monitors and ensure they are set to the correct input source. This can usually be done by pressing the source or input button on the monitor itself.
- On your PC, go to the Control Panel and select “Display” or “Screen Resolution.” Under the “Multiple Displays” drop-down menu, select “Extend these displays.” This will allow you to use both monitors as one extended desktop.
- Adjust the resolution and orientation of each monitor as needed.
- You can also adjust the primary monitor to which the start menu and taskbar will appear by right-clicking on the desktop, and select display settings, then choosing the monitor you want to be primary.
- If you’re running Windows 10, you can use the Snap feature to easily organize and arrange your open windows across multiple monitors.
- Once you have everything set up to your liking, click “Apply” to save the changes and start using your dual-monitor setup.
How to Split Screen on Two Monitors Windows 10
Before we begin, it’s important to make sure that your PC has the necessary ports for dual monitors. Most modern PCs have HDMI, DisplayPort, and/or VGA ports, which are all suitable for connecting an external monitor. Be sure to check the ports on both your PC and your monitors before you start.
Step 1: Connect the Monitors
The first step in setting up dual monitors is to connect them to your PC. Simply use the appropriate cable (HDMI, DisplayPort, or VGA) to connect the first monitor to your PC. Then, connect the second monitor to your PC using the appropriate cable.
Step 2: Power on Both Monitors
Next, power on both monitors and ensure they are set to the correct input source. This can usually be done by pressing the source or input button on the monitor itself.
Step 3: Configure the Display Settings
On your PC, go to the Control Panel and select “Display” or “Screen Resolution.” Under the “Multiple Displays” drop-down menu, select “Extend these displays.” This will allow you to use both monitors as one extended desktop.
Step 4: Adjust the Resolution and Orientation
You can now adjust the resolution and orientation of each monitor as needed. This will ensure that the display on each monitor is optimized for your needs.
Step 5: Set the Primary Monitor
You can also adjust the primary monitor to which the start menu and taskbar will appear by right-clicking on the desktop, and select display settings, then choosing the monitor you want to be primary.
Step 6: Optimize your Setup
If you’re running Windows 10, you can use the Snap feature to easily organize and arrange your open windows across multiple monitors. This can be a great way to increase your productivity and make it easier to switch between different windows and applications.
Once you have everything set up to your liking, click “Apply” to save the changes and start using your dual-monitor setup.
With these simple steps, you’ll be able to set up dual monitors on your PC in no time. Whether you’re a professional or a casual user, having two or more monitors can make a big difference in your ability to multitask and work more efficiently. So, give it a try and see for yourself!
Do I need a special graphics card to set up dual monitors on my PC?
No, you do not need a special graphics card to set up dual monitors on your PC. Most modern PCs have the necessary ports to connect an external monitor.
Can I use different types of cables to connect my monitors to my PC?
Yes, you can use different types of cables such as HDMI, DisplayPort, or VGA to connect your monitors to your PC.
Can I use dual monitors with a laptop?
Yes, you can use dual monitors with a laptop, as long as your laptop has the necessary ports to connect the external monitors and your operating system supports multiple displays.
Can I have different resolutions on my dual monitors?
Yes, you can have different resolutions on your dual monitors. You can adjust the resolution and orientation of each monitor as needed to optimize the display for your needs.
Can I use dual monitors with a Mac?
Yes, you can use dual monitors with a Mac. The process is similar to setting up dual monitors on a PC.
How can I organize and arrange my open windows across multiple monitors?
If you’re running Windows 10, you can use the Snap feature to easily organize and arrange your open windows across multiple monitors. This can be a great way to increase your productivity and make it easier to switch between different windows and applications.