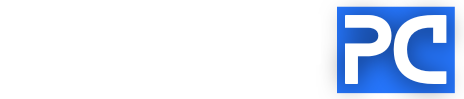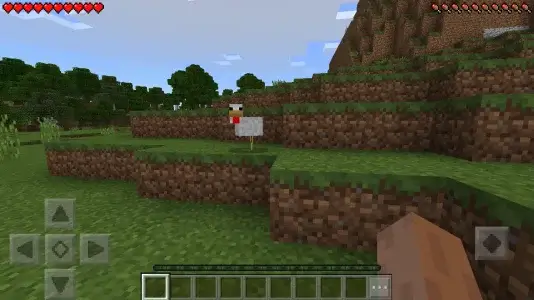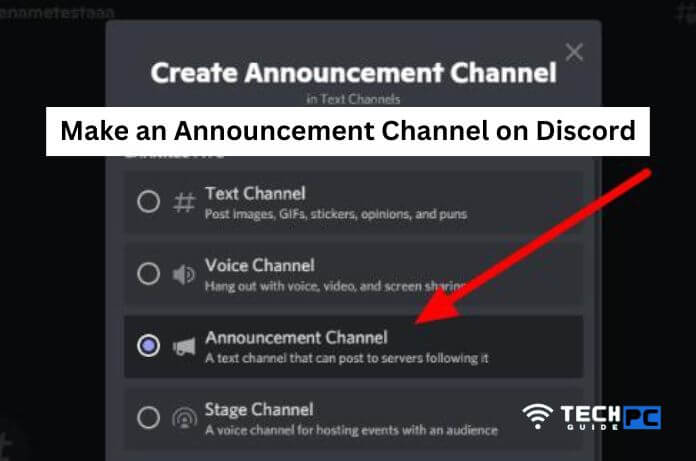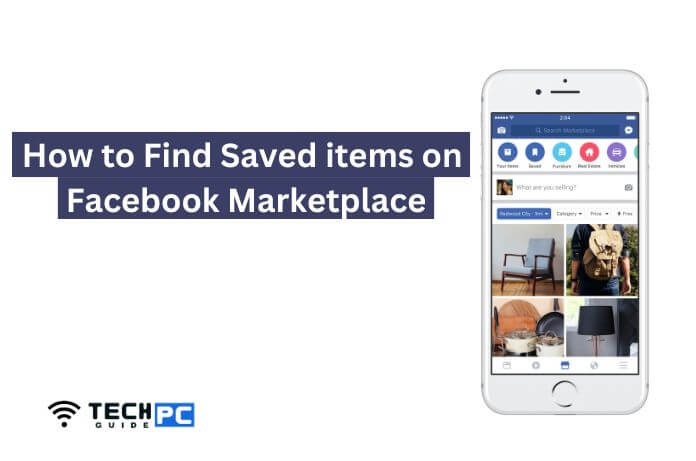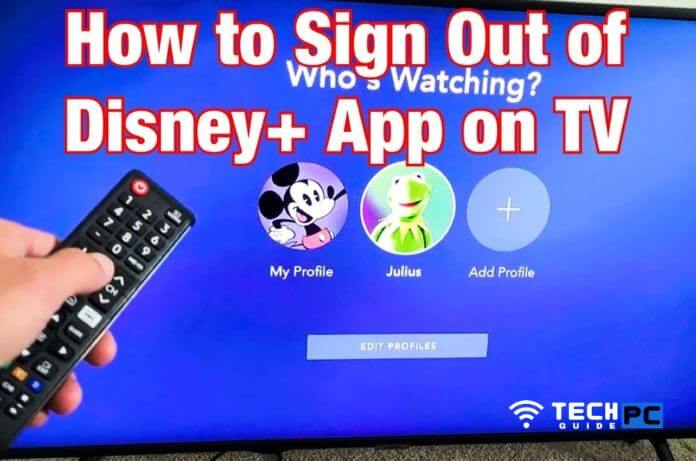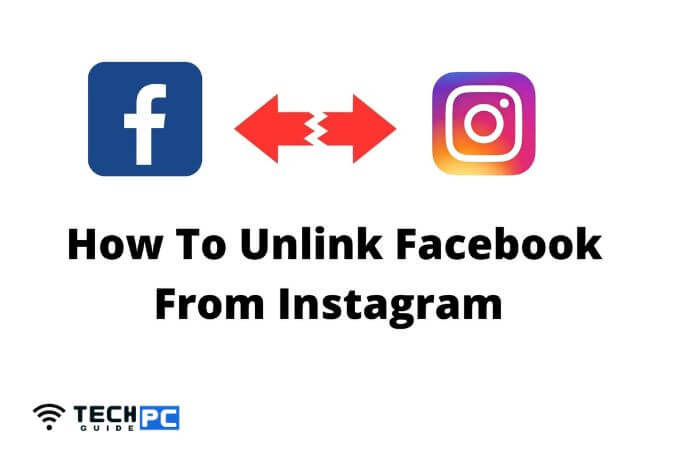How to Use the Undo and Redo Gestures in Procreate [Step-by-step Guide]
Procreate is a powerful digital illustration and painting app for iOS devices. One of the useful features of Procreate is the ability to undo and redo actions, allowing you to easily correct mistakes or try different options.
In this tutorial, we will show you how to undo and redo actions in Procreate, as well as how to use the history feature to go back to a specific point in your work. Whether you’re a beginner or an experienced digital artist, learning how to undo and redo actions in Procreate can help you create better artwork with more precision and control.
How to Undo & Redo faster using gestures in Procreate: Video Guide
How to Use the Undo and Redo Gestures in Procreate
- To undo the last action in Procreate, simply shake your device or use the “undo” gesture (two fingers swiped left). You can also use the “undo” button located at the top right corner of the toolbar.
- To redo the last action, shake your device again or use the “redo” gesture (two fingers swiped right). You can also use the “redo” button located next to the undo button.
- If you want to go back to a specific point in your work, you can use the “history” feature. To access the history, tap on the “actions” button (the clock icon) in the toolbar, then select “history.”
- In the history menu, you can scroll through the list of actions and select the one you want to go back to. Once you have selected the desired action, tap on “apply” to go back to that point in your work.
- If you want to clear all the undo history, you can find the option in the actions menu, tap on “clear undo history”
- Keep in mind that when you save and close your artwork, the undo and redo history will be cleared. So, saving your artwork frequently while working in Procreate is always a good practice.
- You can also use the layers and groups to undo specific actions on a particular layer or group.
- With these steps, you should now be able to easily undo, redo, and navigate through the history of your actions in Procreate. Practice using these features as you work on your digital illustrations and paintings, and you’ll find that they can save you a lot of time and frustration.
Recommended: how to fix the green line on iPhone screen
How do I undo my last action in Procreate?
To undo your last action in Procreate, simply tap the undo button located in the top left corner of the screen. Alternatively, you can use the keyboard shortcut “Command + Z” (on a Mac) or “Control + Z” (on a PC).
Can I redo an action after undoing it in Procreate?
Yes, you can redo an action after undoing it in Procreate by tapping the redo button located next to the undo button in the top left corner of the screen. Alternatively, you can use the keyboard shortcut “Command + Shift + Z” (on a Mac) or “Control + Shift + Z” (on a PC).
Is there a limit to the number of undo and redo actions I can make in Procreate?
No, there is no limit to the number of undo and redo actions you can make in Procreate. You can undo and redo as many actions as you like.
Can I undo multiple actions at once in Procreate?
Yes, you can undo multiple actions at once in Procreate by tapping and holding the undo button. A menu will appear showing the last several actions you’ve made, allowing you to select and undo multiple actions at once.
Can I undo an action that I made a while ago in Procreate?
Yes, you can undo actions that you made a while ago in Procreate by using the undo history feature, which allows you to access a list of all the actions you’ve made in the current session. You can access the undo history by long press the undo button, then select undo history.